During import, Daminion is only able to save the link to the original file in the catalog, which can result in folders and/or data from the catalog becoming unsynchronized with the actual content of the file on the local drive. This can happen, for example, if you delete a folder or file outside Daminion after the import process has been completed or if you add newer files to the imported folder. Daminion cannot detect such externally altered files.
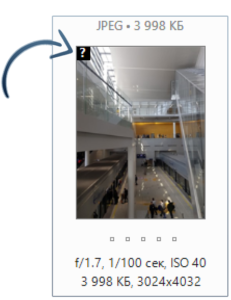
Original files that are missing from Daminion, because they have been deleted externally or moved to another location, are identified in the Daminion browser by a question mark icon in the top left corner of the file thumbnail.
This folder monitoring is also useful for the following workflows:
- If you regularly scan new photos and store them in a specific folder.
- If multiple users regularly add new photos to a shared network folder.
In these situations, Daminion can automatically update the folder. Thus allowing you to keep your current catalog files automatically synchronized with the actual folder content.
Automatically update folder content
In the Catalog Tags Panel in the Daminion main window, select the tag heading Folders.
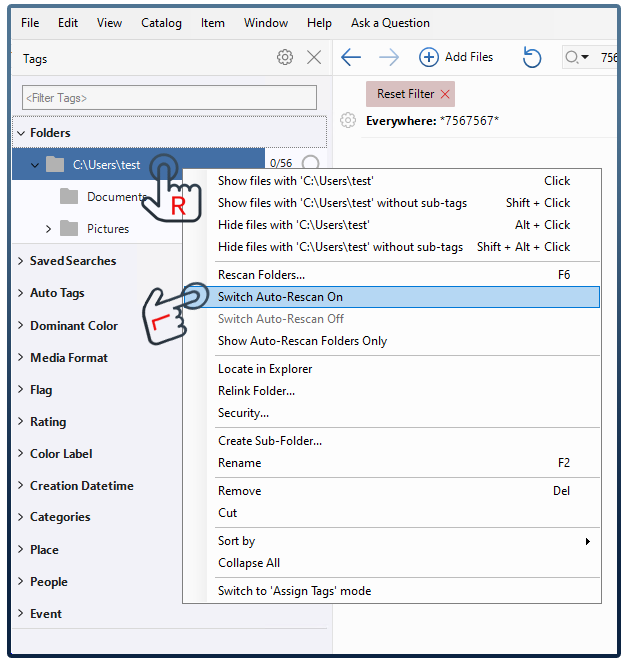
Now simply right-click on the folder whose contents you want to keep automatically updated and select Switch Auto-Rescan On. To keep multiple folders automatically updated, simply repeat the steps described above.
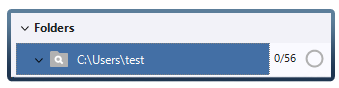
The folder icon will now be shown with a small magnifying glass symbol to indicate that this folder is being monitored and synchronized by Daminion.
Next, set the type of automatic update you want.
In the file menu, click Catalog > Auto-Rescan Settings.
This opens the settings window for automatic folder updates.
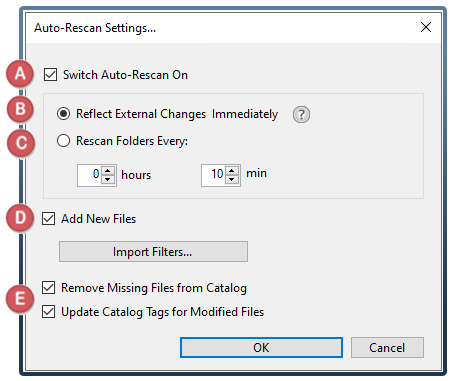
![]() This check box allows you to turn automatic updates on or off.
This check box allows you to turn automatic updates on or off.
![]() Select this option to have Daminion detect external changes to original files immediately and update them accordingly in your catalog. This method is recommended as it requires fewer resources than the scheduled updates option. Read more about Automatic Folder Rescan.
Select this option to have Daminion detect external changes to original files immediately and update them accordingly in your catalog. This method is recommended as it requires fewer resources than the scheduled updates option. Read more about Automatic Folder Rescan.
![]() Alternatively, you can choose to check for updates at specified intervals. Please keep in mind that these timetabled upgrades can cause excessive data traffic – particularly in folders containing a lot of files – which can overload the network and compromise performance.
Alternatively, you can choose to check for updates at specified intervals. Please keep in mind that these timetabled upgrades can cause excessive data traffic – particularly in folders containing a lot of files – which can overload the network and compromise performance.
We, therefore, recommend you set the time interval to less than the default 10 minutes in special cases only. Time intervals of 10 minutes and longer can be used safely.
![]() Here you can specify whether you want to look at the update after new files have been added. If you, for example, have imported a folder and its contents, the entire folder will be synchronized with the Daminion catalog. If, for example, you add more files to the original folder Daminion will reflect this change.
Here you can specify whether you want to look at the update after new files have been added. If you, for example, have imported a folder and its contents, the entire folder will be synchronized with the Daminion catalog. If, for example, you add more files to the original folder Daminion will reflect this change.
Click Import filters to access the import filter settings and specify your own import rules. For more information on import filters, please refer to Adding an unknown File Format to the list of import filters.
![]() With the first option, you can specify whether original files that no longer exist should be removed from the catalog.
With the first option, you can specify whether original files that no longer exist should be removed from the catalog.
Links in the catalog that refer to missing original files are then automatically removed from the catalog. Invalid links to original files can occur if, for example, the original files have been deleted or renamed in Windows Explorer outside Daminion.
With the second option, you can specify whether files whose metadata has been modified outside Daminion should have their metadata similarly updated in the Daminion catalog.
For files that have different metadata content, the catalog will be updated accordingly. Such inconsistent data may occur when the metadata of the external files have been subsequently modified in an external application. This option allows you to choose to adopt this modified data in the catalog or to instruct Daminion to maintain the original catalog information.
Folder updates take effect the moment you click OK.