An active internet connection is required for the AI Auto-Tagging function to work.
AI object tagging and translations are available starting from Daminion version 8.1.
To enable tagging, follow these steps:
- Open the Daminion Server Administration Panel.
- Navigate to the Catalog menu.
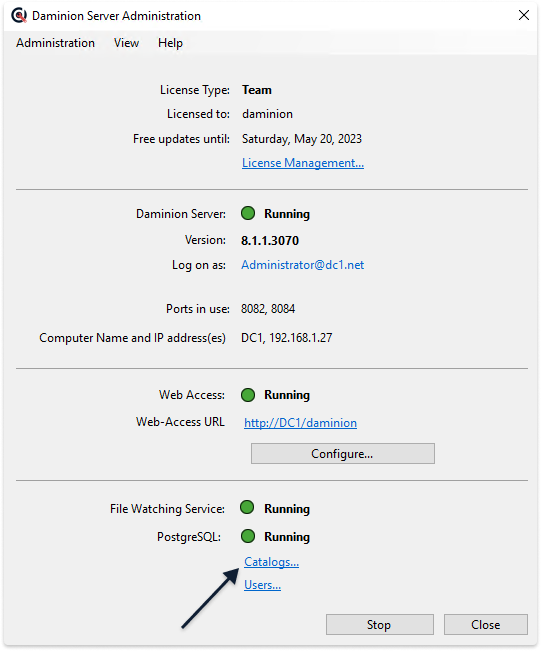
In the window that opens, select a catalog for which you want to enable auto-tagging.

Then double-click the catalog to open the Settings menu.
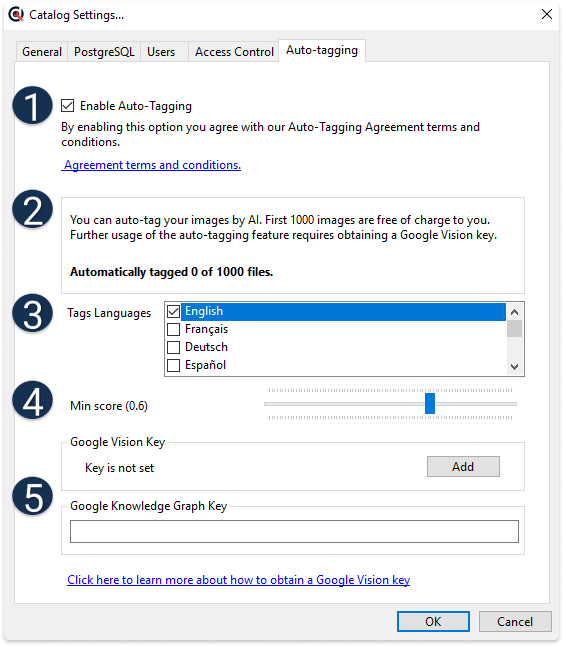
 Enable Auto-Tagging
Enable Auto-Tagging
Navigate to the Auto-Tagging tab and check the checkbox “Enable Auto-Tagging”.
Note: Auto-tagging must be enabled in each catalog, but only one Google Vision key is required.
 Trial
Trial
By default, each server installation pack includes a free key that allows you to AI tag 1000 files.
Once the key reaches its limit, you will need to create and activate your own Google Vision key.
This window displays the number of free files that have already been tagged out of the 1000 available.
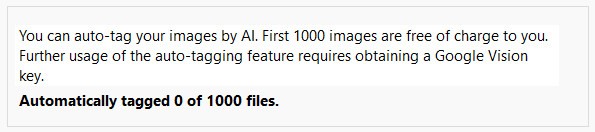
 Setting up translations
Setting up translations
If you would like to have your AI tag translated, select the desired languages for tag translation here.

If you require support for a language that is not listed, contact us for assistance.
 Score setting
Score setting
Here you can set a minimum relevance score for tags.

For example:
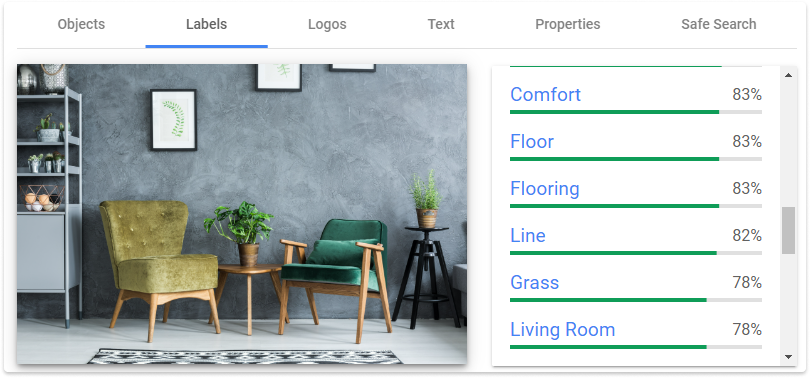
If the score is set to 0.8, and we visit the Google Vision Demo site, the tags with a score above 80% will be assigned to the file and displayed in Daminion.
For example, the tags “Line” and “Flooring” have a score above 80% and will be assigned to the file. However, tags like “Grass” and “Living Room” have a score less than 80% and will not be assigned to the file.
You can experiment with different scores to find what works best for your files.
Additionally, you can use advanced auto-tagging settings to filter out existing tags. Please note that these advanced auto-tagging settings are only available in the desktop version.
Check out this article for details.
 After Trial
After Trial
To continue using auto-tagging in Daminion, you will need to obtain a Google Cloud Vision key.
Please note that Google Vision is a paid feature. Learn how to obtain a key here.
Follow the same steps as when enabling Auto-Tagging.
Before adding the key, please take a moment to review the “Auto-Tagging Agreement Terms and Conditions.” Once you have reviewed the terms and conditions, click the “Add” button to add your Cloud Vision API key.

Restart the Daminion Server to apply the settings and make the auto-tagging available.
If only the Google Vision key is added, translations will be done by Google Translate.
To enable translations from the Google Knowledge base, you need to add the API key. Check this article for details on obtaining an API key.

It’s important to note that translations provided by Google Knowledge and Google Translate can differ significantly.
During the free period, you have the opportunity to compare the two and choose which translation service is more suitable for your specific needs. This allows you to make an informed decision based on the quality and accuracy of the translations provided by each service.

Google Knowledge translations will be displayed in tags, while Google Translate translations will be shown in synonyms. This differentiation helps you distinguish between the sources of translations for your content.
Learn how to start auto-tagging your files here.