How to configure Daminion Server service
If Documents are in Network Locations
Daminion Server will be installed on your server computer as a Windows Service. You’ll find it in the Services window.
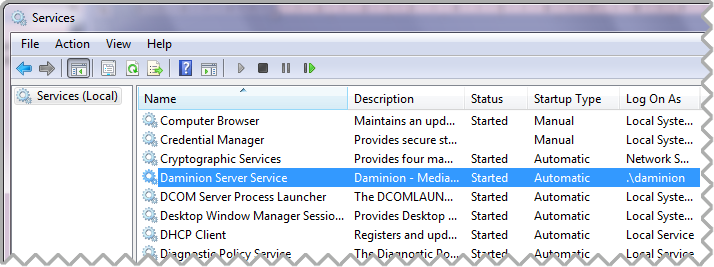
Question: “When I clicked on the “Add Files” button in my Daminion Client, and specified a folder with images on a network shared folder, the importing process took no time at all and no files were imported – could you please explain why?”
Answer: Check to make sure that the Daminion Server service account user has read/write permissions to access Documents in network locations. By default, Daminion Server is installed as a Local System account user with no access to network resources.
How to Change Daminion Server Service Account User
- Launch the Windows Services window
- Locate the Daminion Server Service
- Right click on it and navigate to the Properties option on the context menu
- Switch to the “Log On” page tab
- Specify a user account that has permission to access the network location that contains your documents
Granting Access to Remote Folders
Locate a folder with documents and grant it read/write access from a Daminion Server Service logon user account. If your computers are part of a Workgroup you should create a user on the remote computer (where Documents are stored) with the same credentials as on your server PC. For example, the user name “daminion” with the password “daminion777” should be available on both computers, i.e. on a server computer and a remote computer where Documents are located.
If Documents are located on a NAS device, you need to launch the NAS control panel to configure user access rights. After configuring access to remote locations with documents, open a Daminion Client and try to import them. If you have any problems feel free to contact us.