Assets you can’t find are JUST AS USELESS as assets that are completely lost!
Daminion’s easy-to-use, but nonetheless powerful, search capabilities include: Quick Search, Filter Content By Tags in combination with AND/OR operators, Advanced Search and Saved Searches.
Let’s assume you are working for a company specializing in architecture and landscape design. You’re trying to find “summer house” buildings built in London, Bristol or Oxford, constructed of “brick and metal, but not wood.”
Step 1. Quick Search
Open the “Architectural Buildings” catalog and type the phrase “summer house” into the search box.

This two-word phrase might bring up a large number of files. Let’s assume you find 7,000 files connected with summer houses from your 120,000 file media library. Now you need refine your search.
Step 2. Filter By Tags
Daminion’s Tags Panel will help you to find and identify your documents and media files quickly.
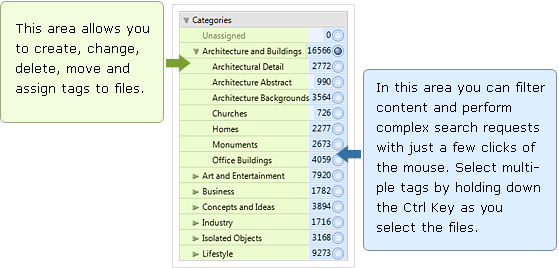
See how quick and easy it is to compose complex search requests with the following example:
Imagine you are working for a design company which specializes in architecture and landscape design and you want to find “summer house” buildings that were built in London, Bristolor Oxford, constructed of both “brick” and “metal,” but not “wood”.
Open a catalog and type the phrase “summer house” in the search box. This two-word phrase might result in a large number of files. Let’s assume that you find 7,000 files about summer houses among your 120,000 file media library. Now you’ll need to refine your search.
Select the necessary keywords in the Tags panel (on the right hand side) by holding your Ctrl key down as you click.
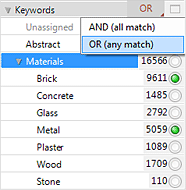
A. Boolean Operators – And, Or
Once you select the second keyword, the “AND” label will appear. This means that only buildings that have both “brick” AND “metal” will be located. Click on that label from the context menu and change it to “OR.” Now Daminion will find buildings that have either brick OR metal.
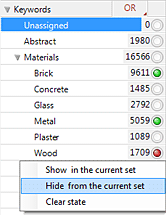
B. Exclude Tags From Search
Let’s exclude the wood buildings from the result. If you click and hold the left mouse button on the “Wood” tag in area #2, a small menu will appear (see screenshot). Now select the “Hide from the current set” menu option and all the wood buildings will be excluded from your search request.
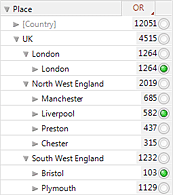
C. Add Extra Tags To Search
Now you can add the city filter to your request. For some tags, you can use the “OR” option only (as in the case of the “Shown Place” tag, because usually only one location is shown on an image, depending on the XMP specification).
That’s it! The documents you need are found in only a few clicks and a few seconds. But that’s not all: Your search requests can be refined even more precisely using the Advanced Search option, and then saved as Smart Tags for future reference. Finally, to reset your filter, click on the “Show All” button next to the search textbox.
Step 3. Refine Your Search with Advanced Search
Advanced Search allows the user to locate assets with virtually any set of query parameters (more than 100 properties) in conjunction with Boolean And/Or operators and a set of conditions such as: “Contains”, “Start with”, “Matches”,…
If you click on the Advanced Search button, the Advanced Search feature automatically populates with your current tag selection. Refine your query by adding new search criteria.
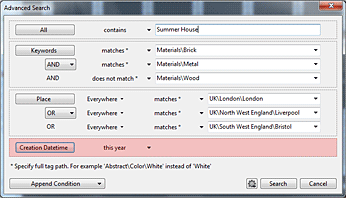

Step 4. Save Your Query
Let’s save our request as a Saved Search, for example: “Summer Houses (UK) – Brick & Metal.”
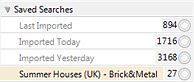
You can consider “Summer Houses (UK) – Brick & Metal” as a dynamic collection. Any time a picture with the necessary properties appears in the catalog, the collection will automatically grow, and you‘ll be able to view it with a single mouse click.