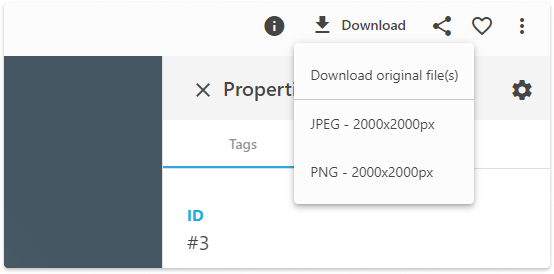From Daminion Server version 8.8 onwards, users can conveniently access and view 3D files directly on the web. The GLB format, specifically, requires no additional software installation; it is readily available upon completing the server installation. For other 3D formats, it’s necessary to convert the source file to GLB format to facilitate seamless web-based viewing.
Current support encompasses the conversion for 3D viewing across the following file formats:
| Application | Format |
| Cinema 4D | .c4d .3ds .obj .stl .fbx |
| Blender | .fbx .obj .blend .stl .usd .usdz .usdc .usda |
| 3D Max* | .max .3ds .fbx .stl .obj |
*Conversion to GLB for 3d max is supported starting with the 2022 version.
If you use other applications or formats, let us know and we will gladly add support for them.
Before you can preview 3D files, you need to complete these steps:
- In the server’s administrator panel, it’s essential to configure the program and file format correspondence for conversion. Please refer to this link to learn more about selecting a suitable format for conversion.
- To convert files, you’ll need to install the Daminion Preview Agent and have the necessary conversion software installed. For detailed information, please refer to the following article.
We recommend importing files via network paths. This approach eliminates the need to install expensive 3D software on the server and allows you to utilize computers on the network for conversion.
Note: If the files are imported to the server without a network path, the textures on the models will not be displayed!
Previewing 3D files:
After the completion of the conversion process, the final file in GLB format is sent back to the server and saved in the preview folder.
Now the 3D preview of the file becomes accessible in the web catalog.
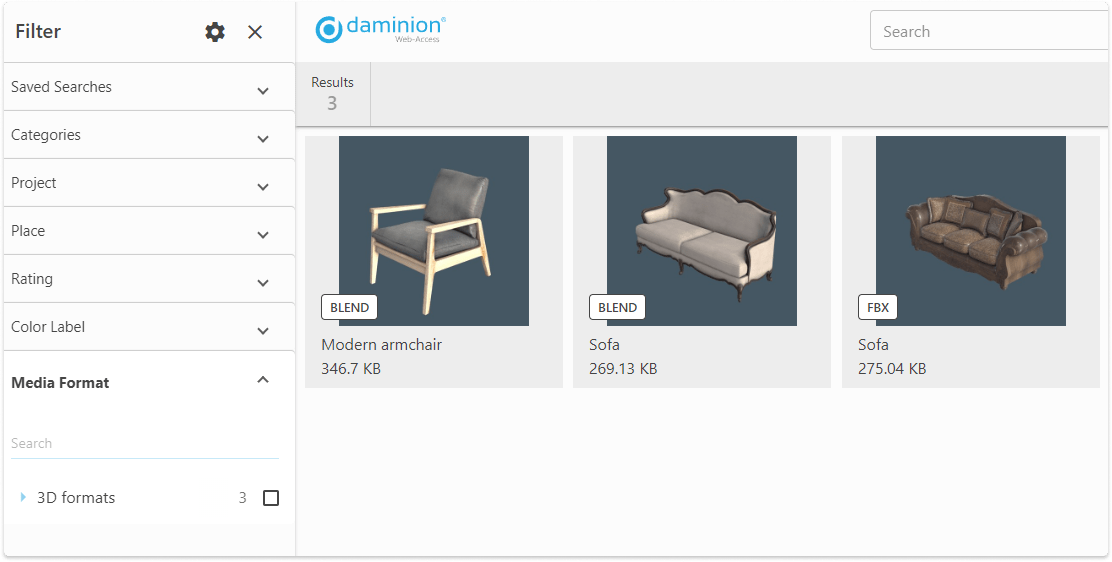
To load the 3D model, open the file in full screen mode and click on the button ![]()
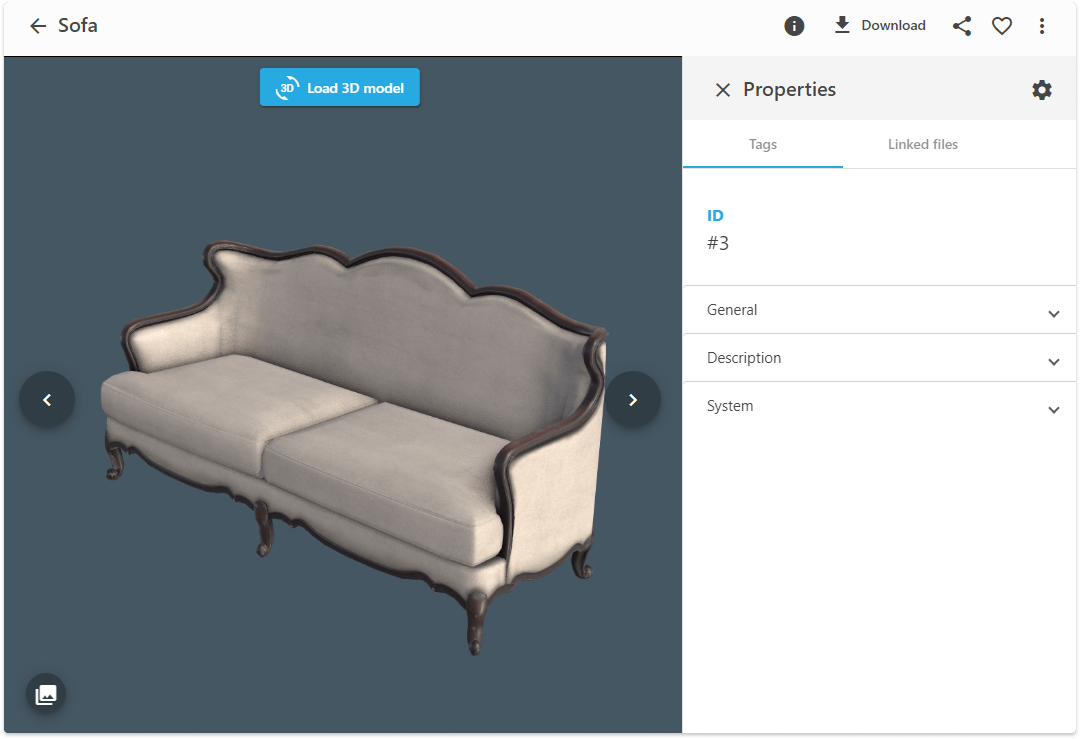
If the following message is displayed instead of the button “Load 3D model”

please navigate to the following article to access detailed explanations of all preview statuses.
Once the model is opened, the following options are available:
- Rotate the model by holding down the left mouse button.
- Zoom in or out on the model using the on-screen buttons or by scrolling the mouse wheel.
- Move the camera by pressing the right mouse button.
- You can choose the background of the model by clicking on this button
 .The background can either be a solid color or a standard gradient.
.The background can either be a solid color or a standard gradient.
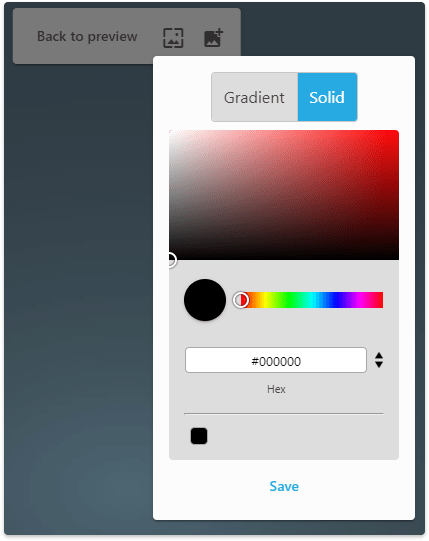
- By clicking on the
 icon you can switch to the preview setting mode. Choose the desired position for the model, then confirm by clicking the save button. The previews of the model will be updated to reflect the current settings.
icon you can switch to the preview setting mode. Choose the desired position for the model, then confirm by clicking the save button. The previews of the model will be updated to reflect the current settings. - While in 3D view mode, you can save the model image by clicking on the download button. You have two options to choose from: JPEG (2000×2000) and PNG (2000x2000px).