To configure the Daminion Auto Import folder, open the Daminion server administration panel, navigate to the Catalogs menu, select a catalog, and double-click it to open the Catalog settings.
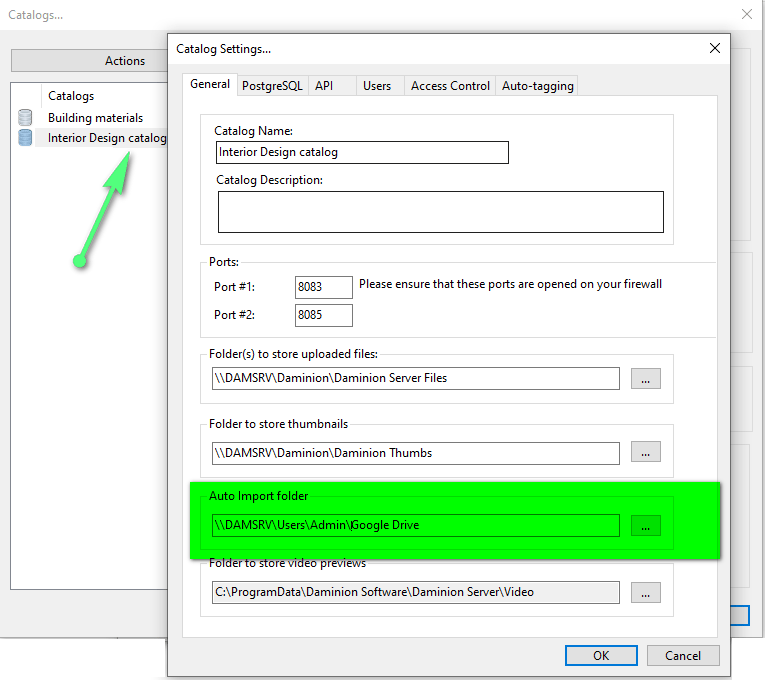
Files copied or moved to this folder will be automatically moved to the folder selected to store uploaded files and imported to the catalog. This enables you to import to the catalog via FTP, DropBox, or GoogleDrive without using Daminion Desktop or Web Client.
The Auto Import folder can also be used as a quick way to import files via Smartphone when the DropBox folder is set as the Auto Import folder on your Server PC. In this case, upload the files to Dropbox on your Smartphone. Once these files are synced with a Dropbox folder on your Server PC, they will be imported to the shared catalog on Daminion Server.
Note: please make sure that the Daminion file watching service logon user has full access rights to the Auto Import folder and Folder to store uploaded files.
Once the Auto Import folder is set up, please restart Daminion File Watching Service. Otherwise, the changes will not be applied!