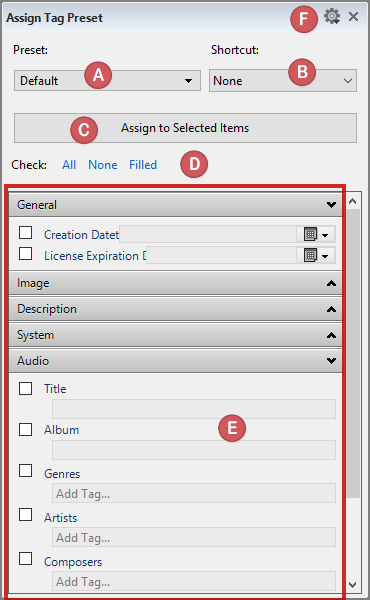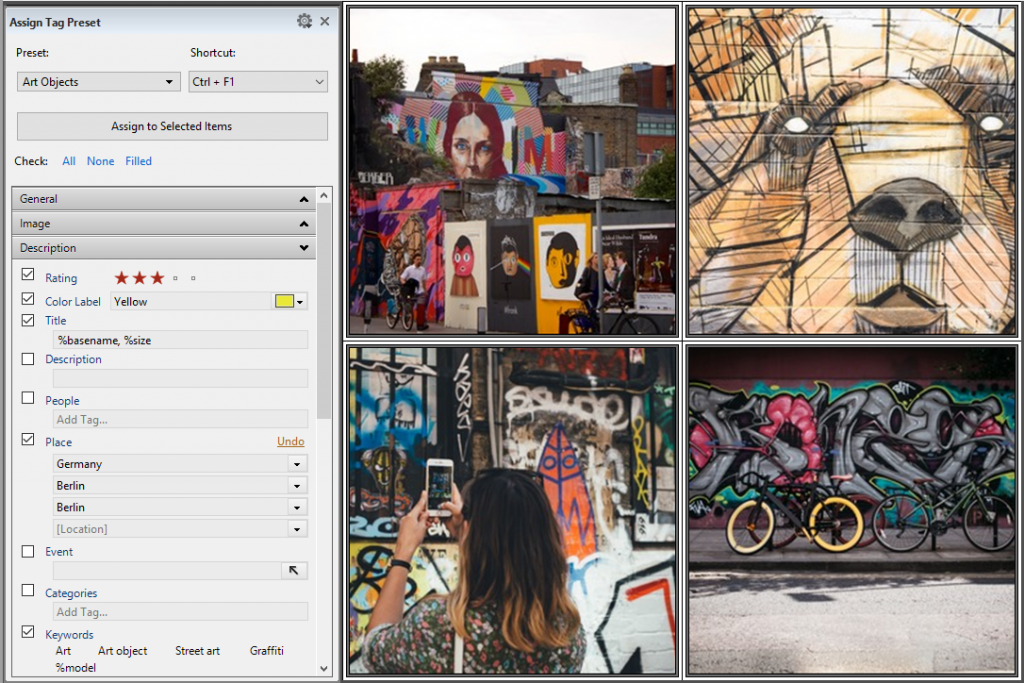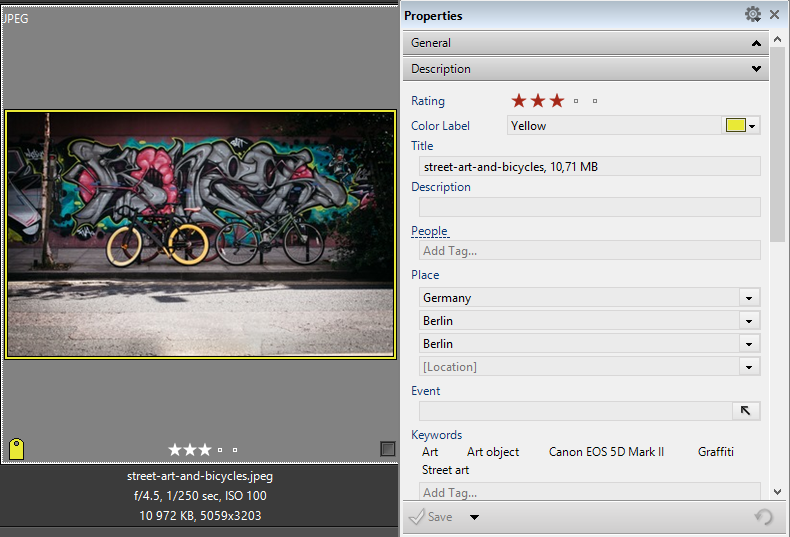Use the Assign Tag Preset function to save any set of frequently used tags as presets and apply them later to other items. This saves you from having to constantly re-enter the same information.
Daminion offers you two ways of creating your own default tag preset.
Option 1
In the Properties panel, enter all the information about an item that you want to assign later to other items.
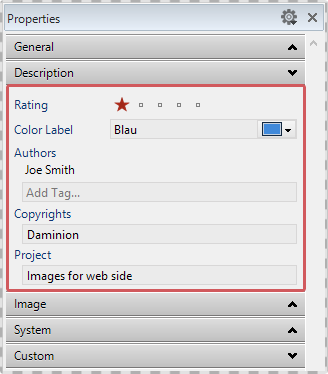
In our example, we have entered the following information in the Properties panel:
To save this set of tag information, click the little gear icon in the top right of the taskbar and select Save as tag preset from the dropdown list.
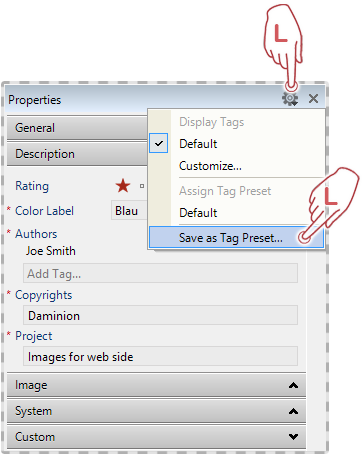
Note that in this case, all filled tag fields are stored, even those that are not displayed because the corresponding heading is collapsed. For example, if the creation-date field is enabled, this date is assigned to all selected elements! Therefore, please check carefully that the data contained in each field fits your requirements and delete any information you don’t want to be transmitted.
You will then be prompted to name your preset. In this example, the tag preset was called Daminion web images.
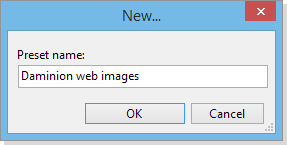
After you click OK to confirm, the setting is saved in the preset list.
Now, in the browser, select one or more items to which you want to assign the contents of this stored preset, and again click the gear icon in the Properties panel taskbar.
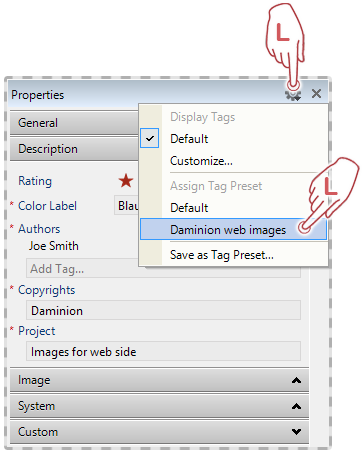
Your newly created preset, Daminion web images, will now appear in the drop-down menu. By clicking it, you will assign all the information stored in this preset to the items you have selected.
Option 2
Use the Assign Tag Preset dialog to create new tag presets and manage existing ones.
To open the Tag Preset Editor, navigate to Window in the File menu and select Assign Tag Preset.
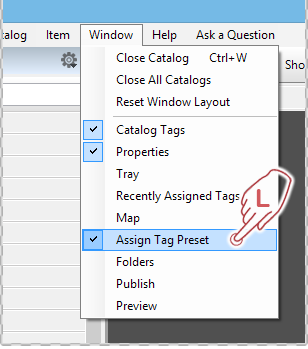
Assign Tag Preset panel:
Create new presets, rename, edit or delete existing ones.
Assign your own keyboard shortcuts for faster access. Choose either Ctrl + F1 or Ctrl + F5.
This option is only active if you have selected at least one item in the browser before opening this dialogue. You can then assign tags filled in the tag area (E) directly to the selected items.
With these options, you can choose to activate all or no tag fields or enable only the tag fields that already contain information.
This section contains all the tag fields to which you can add information and then store as presets.
Specify here the splitter for tokens used in the Tag Preset. Tokens are used to transmit metadata information from one tag to another fast and easy. Each token begins with a % sign followed by one or more characters. Each token can be combined with one or more other tokens resulting in a tokens string. The full list of tokens available in Daminion can be found here.
How to use tokens in the Tag Preset is explained in the Example section below.
Example
In the Browser Window we select four images and then open the Assign Tag Preset dialog via Window > Assign tag Preset.
In the Assign Tag Preset panel, we enter “Art Objects” as preset name, select a shortcut [Ctrl+F1] and set a comma as a splitter for tokens.
In the text area we enter all information that we want to be assigned to selected items:
- Rating: 3 Stars
- Color label: Yellow
- Title: %basename, %size (Original file name without extension and file size; tokens are split with a comma)
- Place: Germany\Berlin\Berlin
- Keywords: Art, Art Object, Street Art, Graffiti, %model (camera model)
After clicking the Assign to Selected Items button we get the following (on the example of one of the selected images):
Now you can simply use the shortcut [Ctrl+F1] to assign this tag preset to other items in the catalog.
Deleting a Tag Preset
In the Assign Tag Preset panel, click Preset, select the preset you want to delete, and click Preset again. Now you can delete the currently selected Preset from the list.
In the same way, you can also rename an existing preset by selecting Rename.
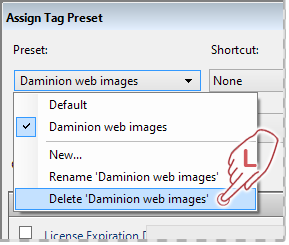
Note: If you are going to work a lot with Tag Presets, it might be helpful to dock the Assign Tag Preset panel on Daminion workspace to have it permanently accessible. To find out how to dock panels in Daminion, refer to Customizing the Window Layout.