Whenever two or more individuals collaborate on the same files, there is always a risk that one user may unintentionally overwrite, modify, or even delete another user’s work.
Daminion’s version control feature safeguards your work against accidental overwrites or deletions by other users. Additionally, you can easily monitor who made what changes and the reasons behind them.
To monitor a user’s file processing, a file must be ‘checked out‘ in Daminion. Daminion then marks the file accordingly and locks it for other users. Furthermore, a copy of the file is stored in a local folder on the user’s computer.
Enabling Version Control
Checking Out a File
To enable Version Control for one or more files, you must first ‘check out’ the files. This function works on any file format.
There are several methods to start working with versions.
First option:
Click on the Versions icon, located above the thumbnail on the left. This action will open a menu where you can select ‘Check Out.’
This option is only available when ‘Show Action Buttons’ is enabled in Thumbnail Captions.
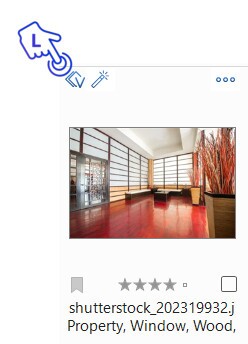
Second Option:
Right-click on the thumbnail, and from the menu, choose ‘Versions’ > ‘Check Out’.
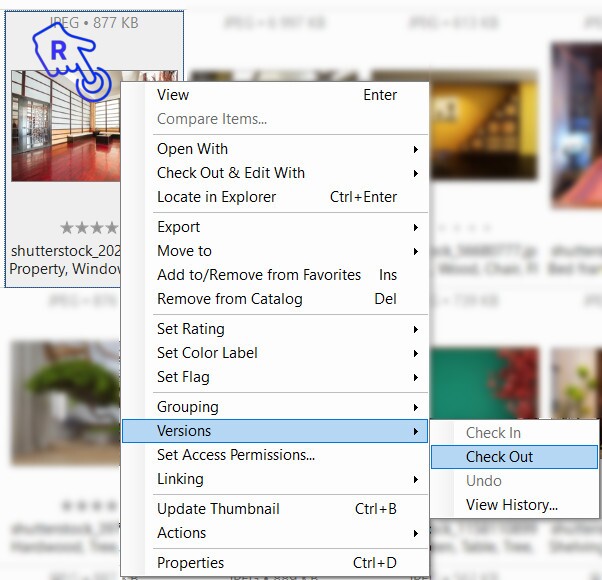
Third Option:
Select a thumbnail and, from the ‘File’ menu, go to ‘Item’ > ‘Versions’ > ‘Check Out’.
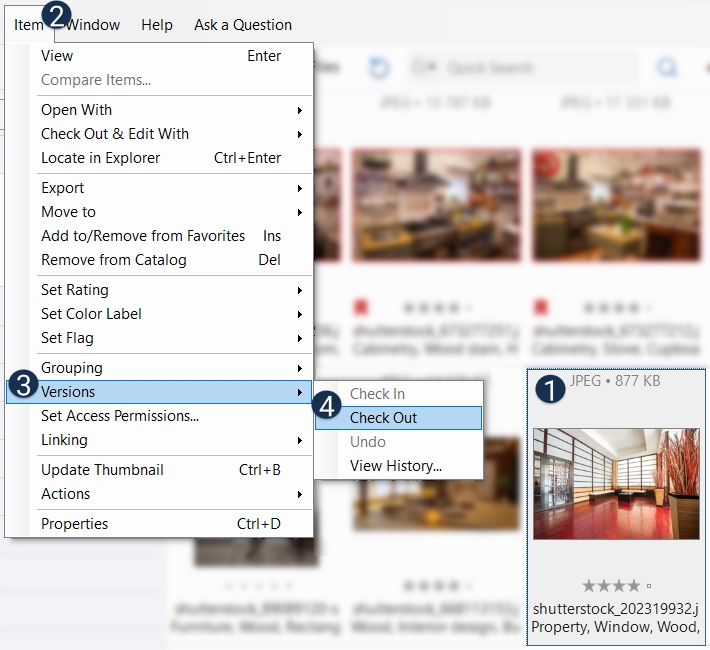
Fourth Option:
Right-click on a thumbnail and choose ‘Check Out & Edit With…’ from the menu. Then, select the appropriate program to edit the file from the submenu. This action checks out the file and immediately opens it in the selected external program for editing.
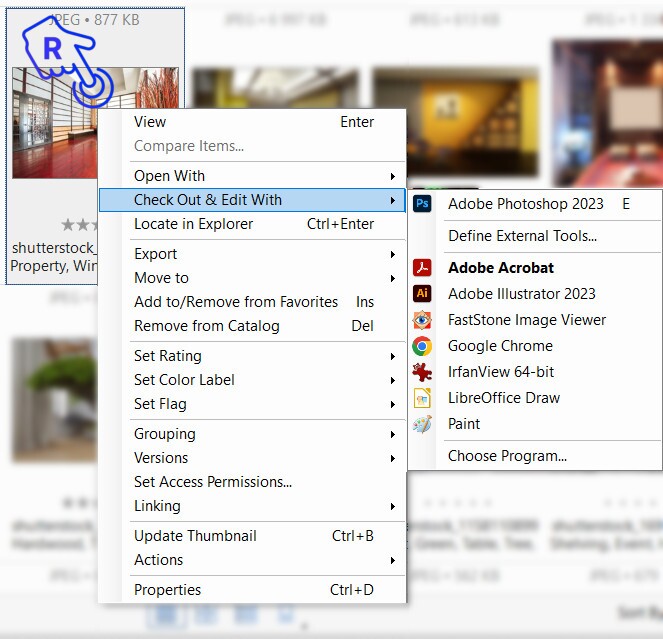
After executing the ‘Check Out‘ command, a dialog will appear, allowing you to specify a folder where the checked-out file will be stored while you work on it.
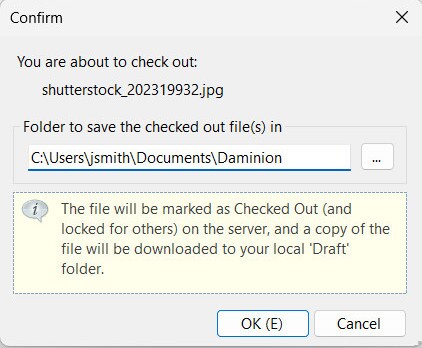
Click ‘OK’ to create the editable copy of this file in the specified path.
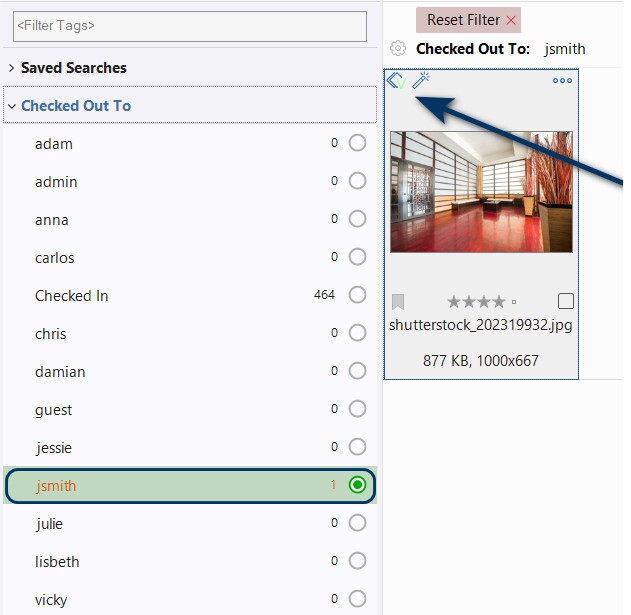
In the Tags panel, under the ‘Checked Out To’ tag, you can now observe that the user jsmith has checked out the file for editing. If you’re the one who checked out the image, you will notice a green “V” on the thumbnail preview. Other users will see a red “V,” indicating that this file is locked.
The three possible states of the icon for version control are:
![]() The file has not been checked out.
The file has not been checked out.
![]() This indicates that this file has been checked out by you.
This indicates that this file has been checked out by you.
![]() This indicates that the file is checked out by another user and is therefore locked.
This indicates that the file is checked out by another user and is therefore locked.
If you attempt to check out a file that is already checked out by another user, a message will appear, informing you who has already checked out the file. Deletion of this file is not possible. However, other users can continue to manage the metadata of the file as usual, as only the file editing and deletion are protected.
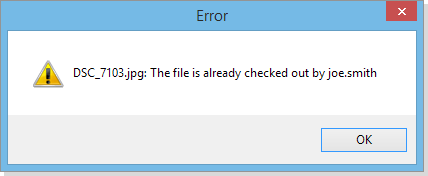
Checking a File In
To make a file that is currently checked out accessible and editable to other user, it must be checked in again. If you haven’t made any changes to the file or have accidentally checked out the wrong file, you can easily undo this step using the ‘Undo’ command.
There are three ways to check a file in:
First Option:
Click on the Version icon, located in the upper left corner of the thumbnail. This will open a menu from which you can select ‘Check In.’ If you want to undo your last Check Out, choose ‘Undo.’
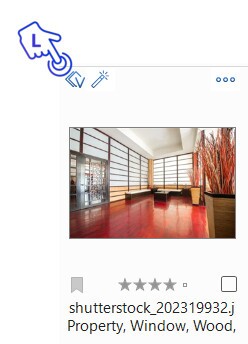
Administrators cannot check in files that have been checked out by other users, but if necessary, they can use the ‘Undo’ action to make the files available again.
Second Option:
Right-click on the thumbnail and select ‘Versions’ > ‘Check In’ from the menu.
Third Option:
Select a thumbnail preview and, from the ‘File’ menu, go to ‘Item’ > ‘Version’ > ‘Check In.’
After checking in the edited file, the following dialog will appear:
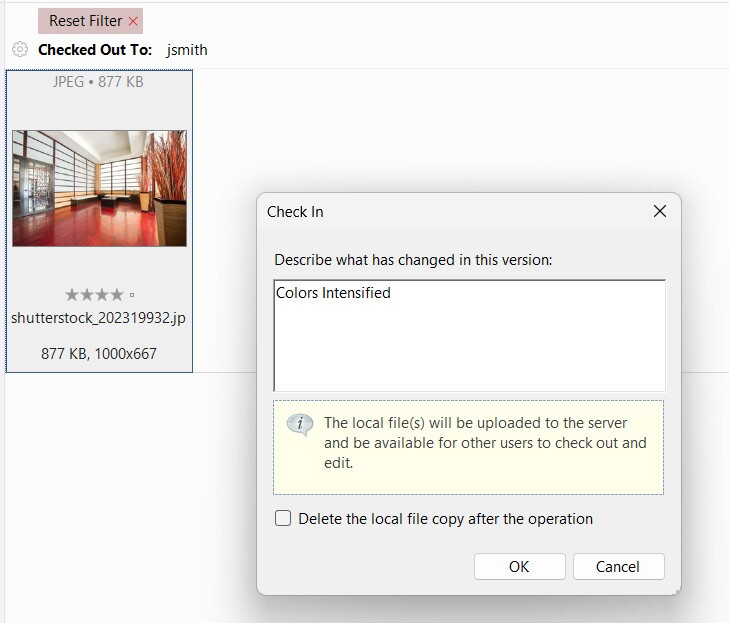
Here, you can describe the changes that have been made and delete the local copy of the file if desired.
Click ‘OK’ to replace the preview of the original file in the catalog with your edited version.
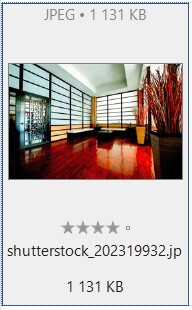
History of File Changes
For files that were Checked Out and then Checked In again, Daminion automatically generates a change history. This allows you to see, at any time, who made the changes and when they were made.
You can open this history of changes by clicking on the ‘V’ icon and selecting ‘View History‘, as shown in the following screenshot.
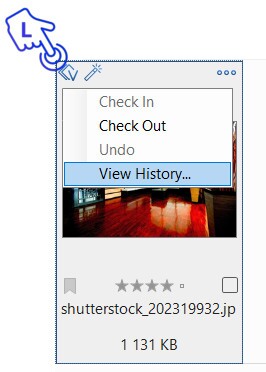
This opens a window where you can view all the changes that have ever been made to this file.
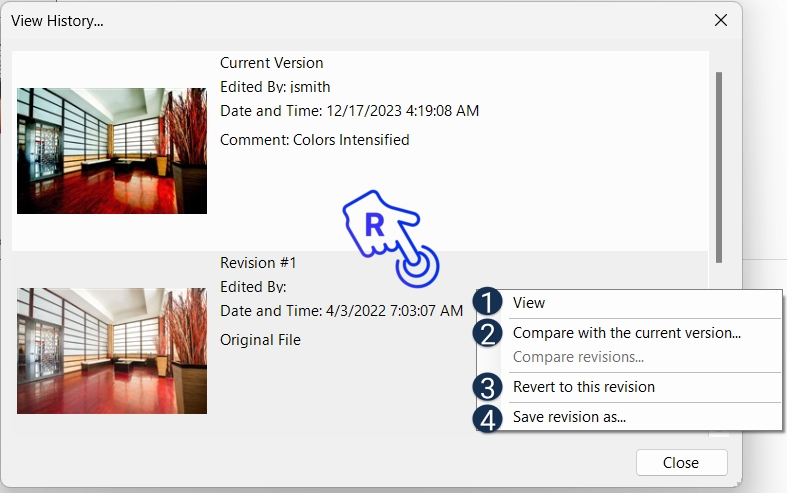
Right-click on any of the previous revisions to be able to:
1 – View it in full screen;
2 – Compare it with the current master version or previous revisions when available;
3 – Revert to this version;
4 – Save this version as a separate file.