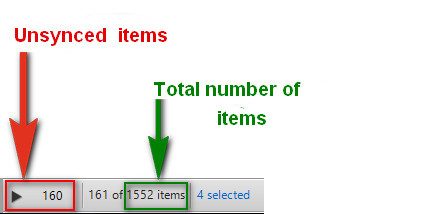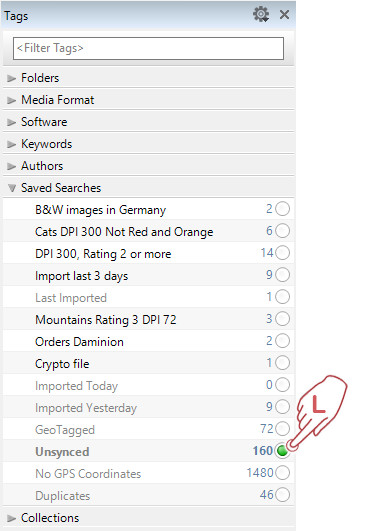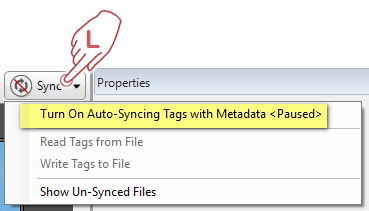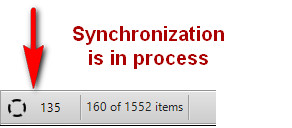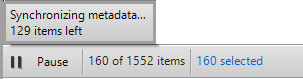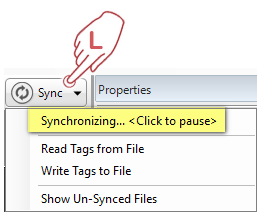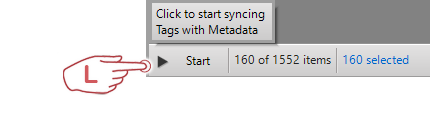By default, all tags assigned to your files into Daminion are stored only in the catalog. However, Daminion also allows you to write these tags directly to the metadata in the original files, which gives your data an additional level of security: all descriptive information is stored not only in the Daminion database, but also in your original files.
The ability to define where you want to store your data also means you are not bound by a proprietary system and can migrate to another system at any time: all the tags assigned in Daminion will travel with the original files.
For file formats that support IPTC/XMP metadata standards (for example, JPEG or MP3), Daminion embeds the tags directly into the file’s metadata. For other file formats that don’t natively support IPTC/XMP metadata, Daminion creates an XMP sidecar file with the same name and saves it in the same folder as the original. Metadata storage rules for files that don’t support metadata embedding can be set up in Daminion Server Preferences. For more information, refer to Daminion Server Metadata Preferences.
By default, automatic synchronization is turned off in Daminion. Once the option is activated, all changes previously made to tags, as well as any tag changes you make from now on, will automatically be synchronized in the background with file metadata. Depending on the number of edited files, this can result in increased network load, so it is usually not recommended to have auto-synchronization constantly on. Instead, activate it once a day when nobody’s working with the catalog and turn it off when the changes are synced.
Checking the number of unsynchronized items
Before you turn auto-synchronization on, you may want to find out how many items in your catalog are not synchronized. If you started with a fresh catalog, but have already assigned several tags to certain items, the number of synced and unsynced items will be different. In this case, items with no tags assigned in Daminion will be shown as synchronized; conversely, items with edited tags will be shown as unsynchronized.
To check the number of unsynced items, navigate to the bottom left of the Status Bar. The number of unsynced items is shown on the left followed by the number of items displayed, the total number of items in the catalog, and the number of items currently selected. In our example, 160 of a total of 1,552 items are not synchronized.
Synchronization status can also be checked on the Tags panel under the Saved searches tab. If Saved Searches is not displayed in your catalog, click the little gear icon on the Tags panel header bar, select Customize and then check Saved Searches. Under the Saved Searches tab, check the Unsynced tag. If you want to view all unsynced items in the Browser window, click the little empty circle to the right of Unsynced.
Activating Auto-Synchronization
Navigate to the top right corner of the browser window and click the Sync button. From the drop-down list, select Turn On Auto-Syncing Tags with Metadata <Paused>
Daminion starts to synchronize all assigned tags with file metadata. Synchronization status can be checked in the bottom left corner of the Status Bar.
If you hover your mouse over the synchronization status area, a pop-up window with the number of unsynced items appears.
To terminate the sync process, either click the Pause button that appears when you hover the mouse over the sync area on the Status Bar or navigate to the Sync button in the top right corner of the browser area, click it and select Synchronizing… <Click to pause>
One-time activation of Auto-Synchronization
If you don’t want auto-synchronization to be permanently active and load your network, you can run it manually when required. To do this, navigate to the bottom left corner of the Status bar and click the little triangle next to Start.
When starting manually, make sure you deactivate auto-synchronization again in the top right corner of the browser area, once the items are synced.
Note: Auto-Synchronization is powered by means of Daminion server for each particular catalog, which means that once activated, it stays active for each Daminion desktop client.
Auto-Synchronization is a one-sided process that synchronizes database records (tags) with file metadata only. If you want to synchronize metadata changes made in external applications with Daminion database, please refer to Automatic Folder Rescan.