Especially in a multi-user environment where multiple users simultaneously work with a database and search for its content, it is particularly important to create a consistent data structure. This means duplicate or similar sounding keywords should be avoided.
When assigning the keyword to the images, it may sometimes happen that several equivalent terms for the keyword can be assigned there and you’re not always sure which one to use.
Take, for example, the term “Сamera“. But one could just have “Digital camera“, “Digicam” or “SLR” as well. In this case, to ensure that other people looking for photos with cameras will be able to find them, regardless of the searchable terms, one should take into account all possible alternative concepts and spelling variations when tagging the images.
Daminion’s synonym administration allows you to specify synonymous terms for a particular keyword. This saves you from providing your keywords list with redundant cues, cuts the keywords list down, and thereby simplifies its administration.
The synonyms are linked internally to the respective main keyword and do not appear in the keywords list. But you can still search for these terms and the items tagged with them.
Synonyms can be added to the following Tags:
– Keywords
– Project
– People
– Categories
– Subject Code
– Intellectual Genre
Creating synonyms
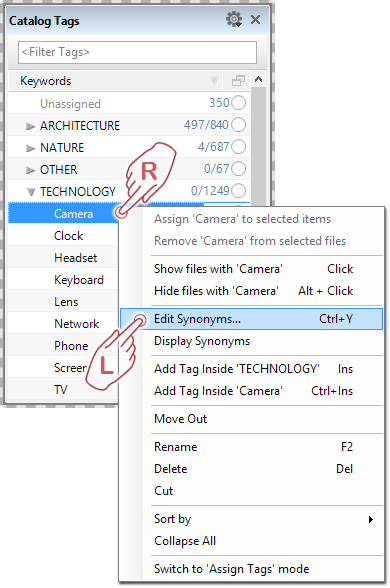
Click with the right mouse button on the keyword, which should be given one or more synonyms, and in the submenu that opens, click on “Edit synonyms…”.
This opens the dialog for creating your synonyms.

In the upper part, you can see a keyword to be provided with new synonymous keywords.
In the bottom text box, you can now add all possible alternative terms, each separated by a comma. After entering all the variants, click on the “Add” button.
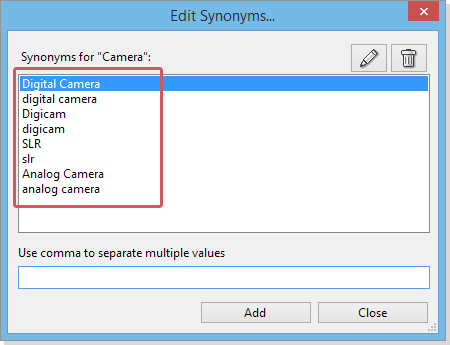
They all now appear in the list of synonyms. In addition, all terms containing capital letters are automatically duplicated in lower case.
After closing this dialog, all synonyms will be associated with the keyword “Camera”.
You can check this by hovering the mouse cursor over the “Camera” keyword in the keywords list in the Catalog Tags panel. It automatically opens a tooltip that displays any associated synonyms to “Camera”.
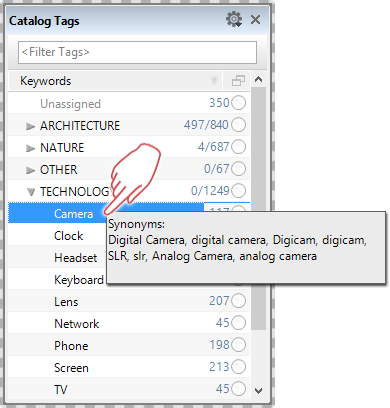
If you now want to tag more images with the “Camera” keyword, you can also alternatively use one of the synonyms instead. However, it is assigned the keyword “Camera” in any case.
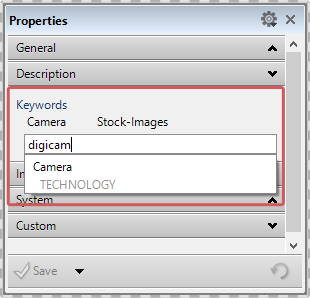
If you, for example, use any of the assigned synonyms for tagging an item, Daminion automatically suggests the keyword “Camera” before.
In this way, you can ensure that no matter whether people are searching for “Digital camera”, “SLR”, or “Digicam”, they will only see images that have been provided with the keyword “Camera”.
Another possible application for Synonyms would be the simultaneous use of both colloquial and Latin names for plants or animals.
For example, you could add the official Latin names as main keywords and allow multiple colloquial names to be used as synonyms.
Synonyms for Custom Tags
Daminion’s custom tags allow you to overcome the restrictions imposed by the default selection of tags available in other DAM systems and organize your asset library in a thorough and business-related way. Now you can benefit from the ability to assign synonyms to custom tags just in the same way as to default tags.
To activate synonyms for custom tags, click Catalog > Custom tags > Select a custom tag > Right-click it and check “Synonyms”
Now you can assign synonyms to your custom tags just in the same way as to your default tags. Synonyms of custom tags are also fully searchable.