There are a few possible preview issues that can be observed in the Daminion web catalog:
- Video previews cannot be played
- Black screen instead of a visual preview for the files in full screen.
Before proceeding with the troubleshooting steps described below, make sure that the thumbnails and video previews are stored in the local folders on the server PC. You can check the location via the Daminion Server Administration panel > Catalog > Actions > Edit.
If the “Folder to store thumbnails” and the “Folder to store video previews” are network folders, please change them to local folders on the server PC. Learn more here.
The possible reasons for unavailable video/files previews are:
- Virtual Directories are not correctly set up in IIS
- Daminion Server Service logon user is not correctly set up in IIS
- MIME Type is not added and/or the “web.config” file is not created
Video Previews Troubleshooting
In some cases, the video preview feature is activated but the previews are not available. A notification “Video Preview Generation is in progress” appears when clicking on a video file.
This may indicate that some settings are not correctly applied for this web site in Internet Information Services (IIS).
- Adjusting Virtual Directory “fileserve” and access permissions
- Open IIS
- Locate the Daminion application and expand it. In our example, it is “interiors“
- Navigate to the virtual directory “fileserve” and click on “Basic Settings”
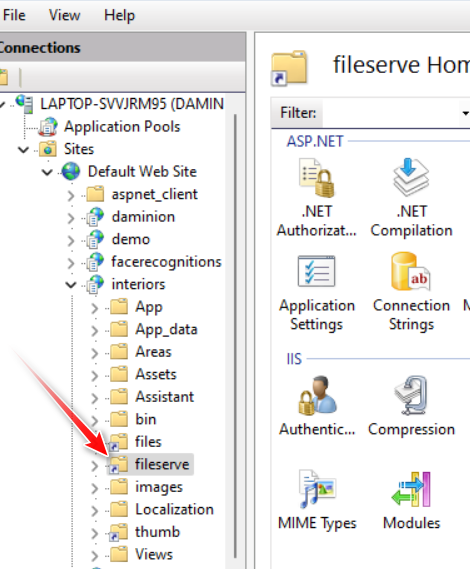
- In the example below, we have changed the location of the video previews but the Physical path is still pointing to the default location on the C:\ drive. To verify if this is your case, open Daminion Server Administration panel > click on Catalogs > double-click on your catalog to open its settings. If the “Folder to store video previews” and the Physical path in IIS are different, align the settings.

- Change the Physical path to the new location (if needed) and click on “Test Settings”
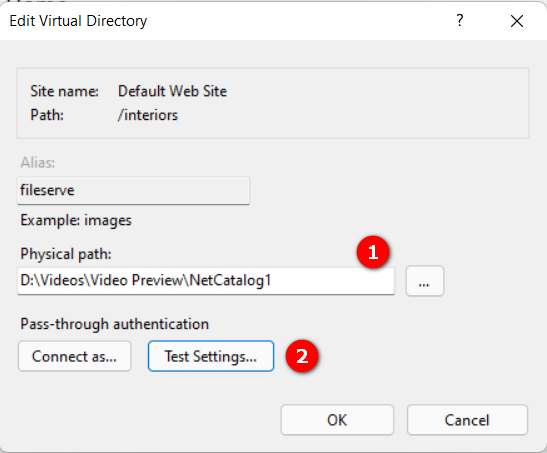
- If your video previews are supposed to be stored in the default location (C:\ProgramData\Daminion Software\Daminion Server\Video\NetCatalogX), leave the path intact and just click on “Test Settings”.
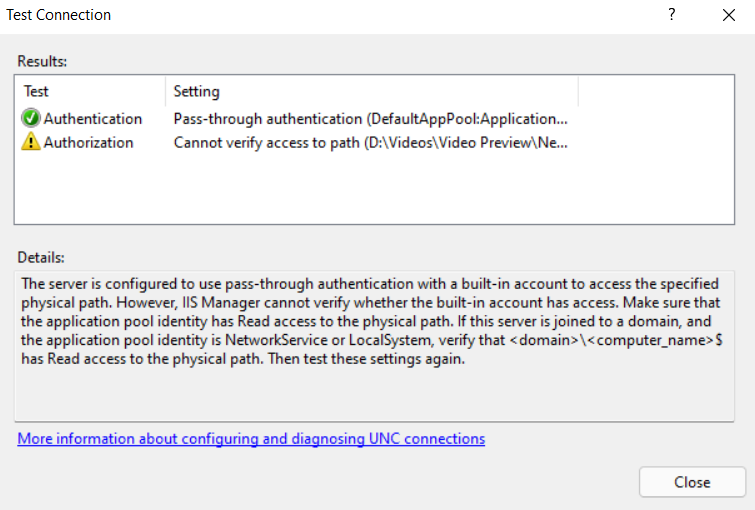
- If Daminion Server Service is not run as LocalSystem and you see the Authentication Warning, exit this dialog window, click on “Connect As” > “Specific user” and enter the credentials of your Daminion Server Service logon user.
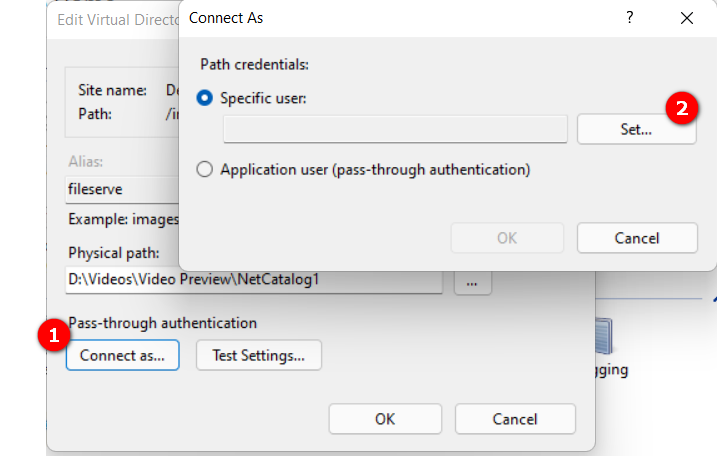
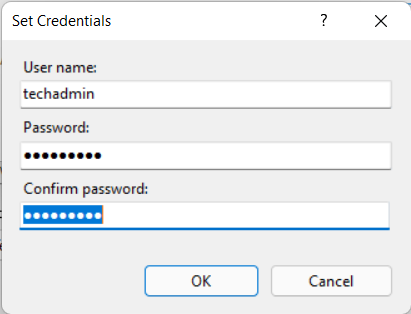
Hint: If your Daminion Server Service logon user is a network account, make sure to enter the user name as “user@domain”. Learn more about the Daminion Server Service logon user here.
- Click on “Test Settings” to make sure the Authentication Warning is gone.
- If you are running Daminion 7.0 or lower, reconnect to the web catalog and try to play the videos.
2. Adjusting Virtual Directory “files”
- If you are running Daminion 7.5 or higher, follow the same steps for the virtual directory “files”. If it was not created automatically, add it to the list: right click on the application and select “Add Virtual Directory”
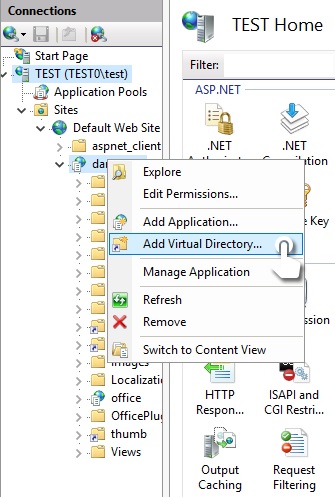
- Set alias as “files” and Physical path exactly the same as for the Virtual Directory “fileserver”. After that, set up the user (Connect as > Specific user > Daminion Server Service logon user) and and click on “Test Settings”.

- Reconnect to the web catalog and try to play the videos.
3. Checking the configuration file
Another reason why the videos cannot be played is the missing configuration file. To check it, open the video preview folder and check the “web.config” file.
If this file is missing, open IIS, navigate to the application, select “fileserve” and click on MIME Types.
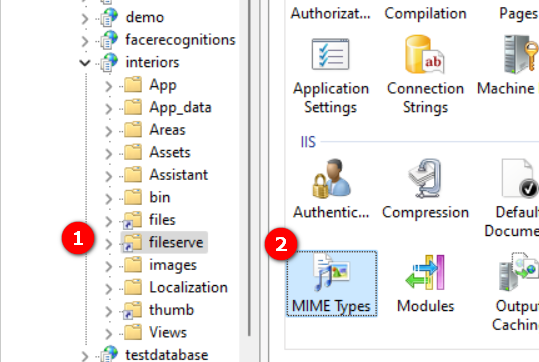
Locate the “.webp” MIME type. If is it not in the list, click on “Add” to add it manually.
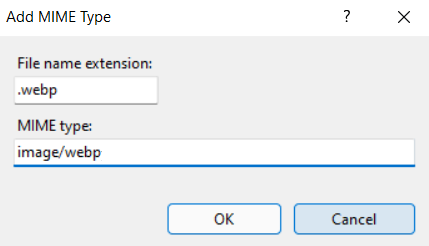
File Previews Troubleshooting
In some cases, when clicking on a file (image, Camera RAW, document) to previews it in full screen, a black screen appears.
This may indicate that some settings are not correctly applied for this web site in Internet Information Services (IIS).
- Adjusting Virtual Directory “thumb” and access permissions
- Open IIS
- Locate the Daminion application and expand it. In our example, it is “interiors“
- Navigate to the virtual directory “thumb” and follow the setting steps described above for the virtual directory “fileserve”.
- Note that Physical Path for the virtual directory “thumb” should be pointing to the thumbnail location of this catalog.
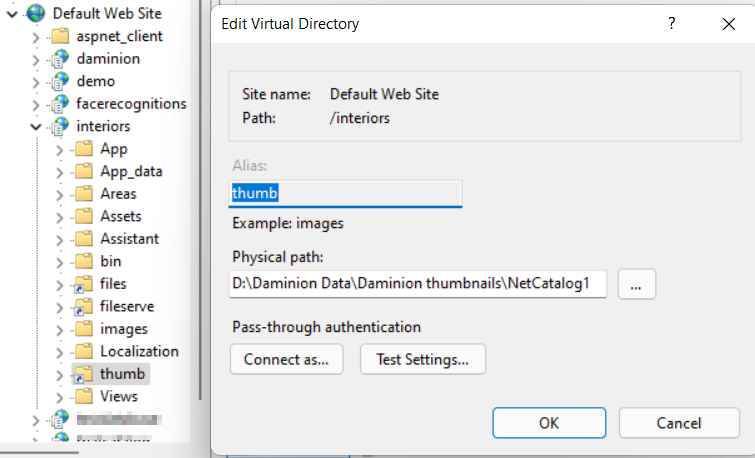
2. Checking the configuration file
Another reason why the previews cannot be displayed is the missing configuration file. To check it, open the thumbnail preview folder and check the “web.config” file.
If this file is missing, open IIS, navigate to the application, select “thumb” and click on MIME Types.

Locate the “.dat” MIME Type. If is it not in the list, click on “Add” to add it manually.
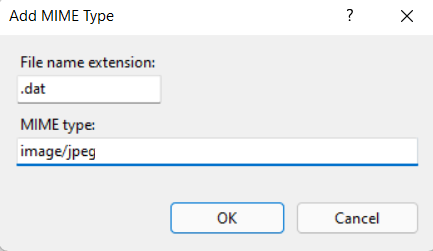
After that reconnect to the web catalog and open the files in full screen to check the previews.