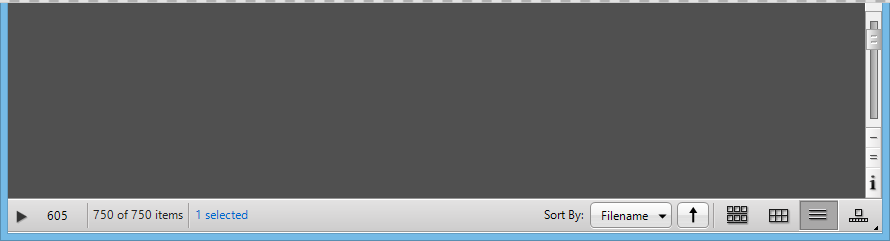The Browser is where you view and manage your media files. You decide what you see. It might be one or more files from an individual folder or the results of a query with images from multiple locations. By default, the browser displays items as thumbnails. You can easily change the size of thumbnails and choose what metadata you want to display. Apart from the thumbnail view, there are several other viewing modes. The Daminion browser works in a similar way to the Windows file browser. You can select single or multiple items, copy and move files using drag and drop, open files by double-clicking and view in full-screen mode.
Browser functions
Buttons above and below the browser window allow you to configure browser view and select the information to be displayed. The browser displays Thumbnails differently depending on their status.
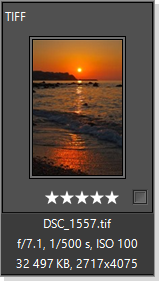
This is the default thumbnail view. The file format is displayed above the thumbnail. The file name, a summary of camera/lens parameters, and file size appear below. You can edit any of these details or expand them to include additional information (more details later in this section).
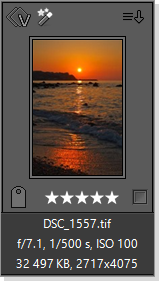
Hold the mouse pointer over thumbnails to display icons with various functions.
![]() Please read the article on version control
Please read the article on version control
![]() Please read the article on tagging elements
Please read the article on tagging elements
![]() This drop-down actions menu brings together several important functions for quick access.
This drop-down actions menu brings together several important functions for quick access.
![]() Please read the article assigning color labels for more information.
Please read the article assigning color labels for more information.
![]() Flag your items here. Please read the article on flagging items for more information
Flag your items here. Please read the article on flagging items for more information
Toolbar (top of the browser window)
![]() Switch between multiple views. Allows you to perform two independent searches with different parameters and then switch back and forth between the two sets of results.
Switch between multiple views. Allows you to perform two independent searches with different parameters and then switch back and forth between the two sets of results.
![]() Launches the import dialog box. Read more about this in the article on Importing.
Launches the import dialog box. Read more about this in the article on Importing.
![]() Disables all filters and shows all catalog items in the browser.
Disables all filters and shows all catalog items in the browser.
![]() Click this button to manually refresh the browser. Alternatively, press the F5 key.
Click this button to manually refresh the browser. Alternatively, press the F5 key.
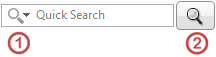 Quick Search is useful for finding such things as a particular tag. Clicking the magnifying glass icon on the left (1) allows you to select the fields to search for the specified word. Start your search by clicking the magnifying glass button on the right (2).
Quick Search is useful for finding such things as a particular tag. Clicking the magnifying glass icon on the left (1) allows you to select the fields to search for the specified word. Start your search by clicking the magnifying glass button on the right (2).
![]() Opens advanced search dialog box. Please read the article Advanced Search for more details.
Opens advanced search dialog box. Please read the article Advanced Search for more details.
![]() Export options are described separately in the article on exporting.
Export options are described separately in the article on exporting.
![]() Use this function to keep your catalog metadata in sync with the original files. For more information please read the article on metadata synchronization.
Use this function to keep your catalog metadata in sync with the original files. For more information please read the article on metadata synchronization.
Status Bar (bottom browser window)
 File status
File status
A number of items not synchronized with the original file.
 Status during import
Status during import
During import, the background color changes to red, and the number of items decreases as each one is imported.
 Current filtered items
Current filtered items
Displays the number of filtered items followed by the total number of items in the catalog.
 Currently selected items
Currently selected items
Displays number of currently selected items, in blue.
![]() Select sort method
Select sort method
Sort items by attributes, name, file size, extension, type, tags, and date, or even based on EXIF picture information.
![]() Sorting order
Sorting order
Set to sort in either ascending or descending order.
Browser viewing options:
![]()
![]() Default thumbnail view
Default thumbnail view
Items are displayed with certain tag information. By default, information appears in one line above the thumbnail and three lines below it.
![]() Square previews
Square previews
When searching for a specific image among a large number of thumbnails, it can be helpful to display. This creates a smoother, more uniform view and provides Picture Search with a better visual focus.
![]() List view
List view
List view displays all information in tabular form.
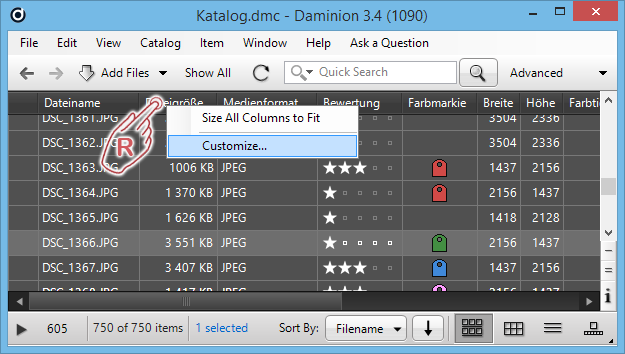
Choose which columns you want to display by right-clicking one of the column headers and selecting Customize from the menu. In the configuration menu, select which information to display and in what order.
The Size all columns to fit option automatically adjusts column width according to the length of the heading.
Additional layout options
Click and hold the mouse to open a popup menu (image below) containing additional layout options derived from various combinations of thumbnail, filmstrip, and list views.
![]()
Use these three buttons (on the right, below the vertical scroll bar) to change the appearance of thumbnail previews:
![]()
Click the minus sign to show or hide the information above the thumbnail.
Click the equals sign to show or hide the information below the thumbnail.
Click the letter “i” to open a configuration menu and define the information you want to see above and below the thumbnails. Please read the article on Customizing Thumbnail Captions
Use the slider to enlarge or reduce the size of thumbnail previews in the browser.
![]()
If your mouse has a middle wheel, you can zoom in and out by holding down the Ctrl key and rotating the mouse wheel at the same time.