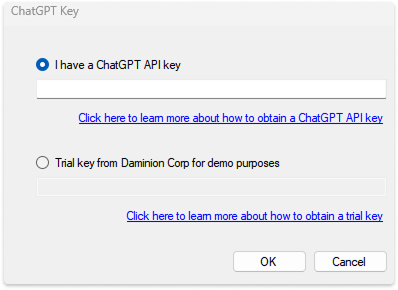![]()
In order to use the Cloud AI Auto-Tagging function, an active internet connection is required.
AI object tagging and translations are available from version 8.1.
Chat GPT tagging and translation are now available with version 9.5.
The Speech-to-Text feature for audio and video is available from version 10.5.
To enable tagging, follow these steps:
- Open the Daminion Server Administration Panel.
- Navigate to the Catalog menu.
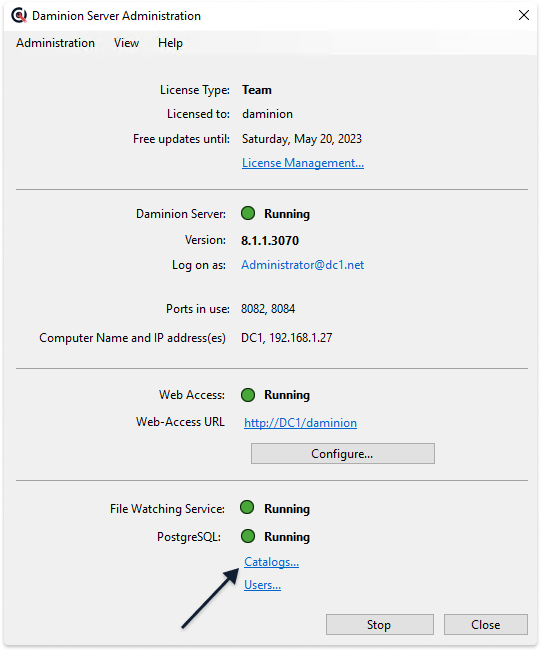
In the window that opens, select a catalog for which you want to enable auto-tagging.
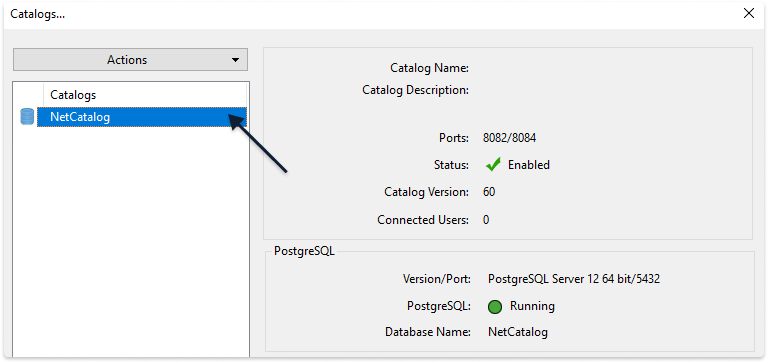
Then double-click the catalog to open the Settings menu.
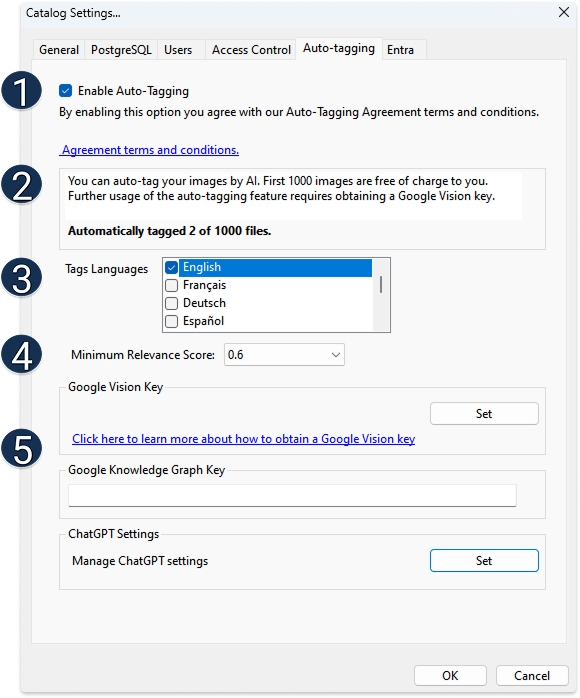
 Enable Auto-Tagging
Enable Auto-Tagging
Navigate to the Auto-Tagging tab and check the checkbox “Enable Auto-Tagging”.
Note: Auto-tagging must be enabled in each catalog, but only one Google Vision and ChatGPT key is required.
 Trial
Trial
Free trial is available for Google Vision only. For Chat GPT you need to enter your API key or contact us to get a key.
By default, each server installation pack includes a free key that allows you to AI tag 1000 files.
Once the key reaches its limit, you will need to create and activate your own Google Vision key.
This window displays the number of free files that have already been tagged out of the 1000 available.
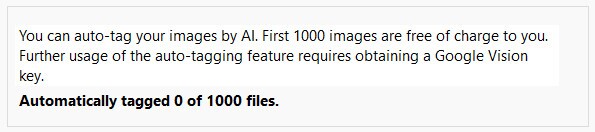
 Setting up translations
Setting up translations
If you would like to have your AI tag translated, select the desired languages for tag translation here.

If you require support for a language that is not listed, contact us for assistance.
 Score setting
Score setting
This setting only affects tagging via Google Vision, for Chat GPT a minimum score of 60 is used.
Here you can set a minimum relevance score for tags.

For example:

If the score is set to 0.8, and we visit the Google Vision Demo site, the tags with a score above 80% will be assigned to the file and displayed in Daminion.
For example, the tags “Line” and “Flooring” have a score above 80% and will be assigned to the file. However, tags like “Grass” and “Living Room” have a score less than 80% and will not be assigned to the file.
You can experiment with different scores to find what works best for your files.
 After Trial
After Trial
To continue using auto-tagging in Daminion, you will need to obtain a Google Cloud Vision key.
Please note that Google Vision is a paid feature. Learn how to obtain a key here.
Follow the same steps as when enabling Auto-Tagging.
Before adding the key, please take a moment to review the “Auto-Tagging Agreement Terms and Conditions.” Once you have reviewed the terms and conditions, click the “Add” button to add your Cloud Vision API key.

Restart the Daminion Server to apply the settings and make the auto-tagging available.
If only the Google Vision key is added, translations will be done by Google Translate.
To enable translations from the Google Knowledge base, you need to add the API key. Check this article for details on obtaining an API key.

It’s important to note that translations provided by Google Knowledge and Google Translate can differ significantly.
During the free period, you have the opportunity to compare the two and choose which translation service is more suitable for your specific needs. This allows you to make an informed decision based on the quality and accuracy of the translations provided by each service.
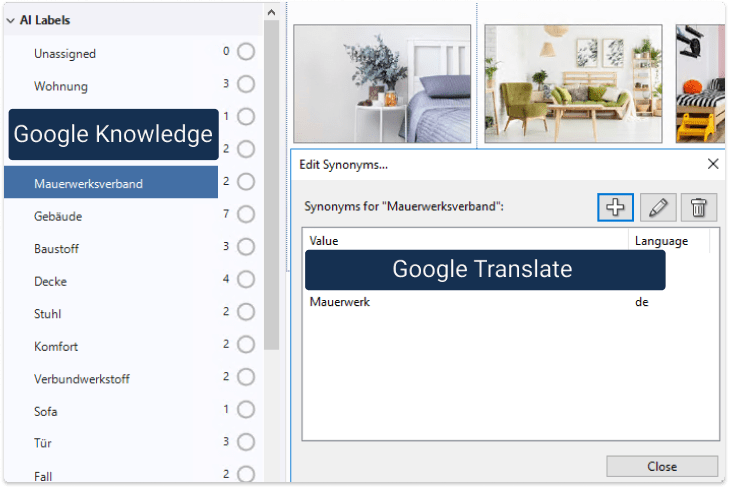
Google Knowledge translations will be displayed in tags, while Google Translate translations will be shown in synonyms. This differentiation helps you distinguish between the sources of translations for your content.
 ChatGPT key
ChatGPT key

To set the API key, you need to click on Set button
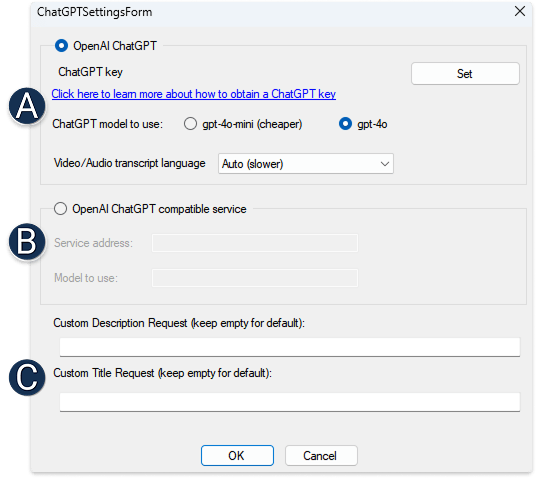
A) Enter your ChatGPT key. For more information on how to obtain a key, see this article.
The second field is for the key that you received from us.
If you do not want to use Chat GPT anymore, you can also leave the input field empty.
Confirm with the OK button.
After installing the key, you can choose which GPT model to use for recognition.
The default is 4o-mini, this model is many times cheaper than 4o and the quality is not much different.
But you can change to 4o if you are not satisfied with the default quality.

You can select the language for AI speech-to-text transcription below. The default setting is automatic language detection. If your content is entirely in English, selecting English will speed up processing.
Please note that multilingual content within a single video is not supported. The transcript will be generated in the specified language. If you select auto-detection, the language will be determined based on the first few seconds of the video.
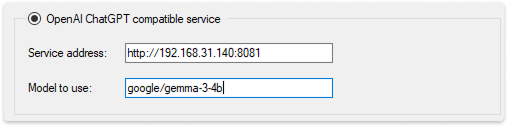
B) Server settings for the local model. Any OpenAI API-compatible service is supported.
Only image processing and AI Labels/Object/Title/Description tags is supported !
Let’s look at the settings using Lm Studio as an example.
In Lm Studio, download a model with Vision support and activate the local service. For more information on Lm Studio settings, refer to the documentation.
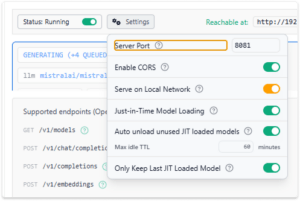
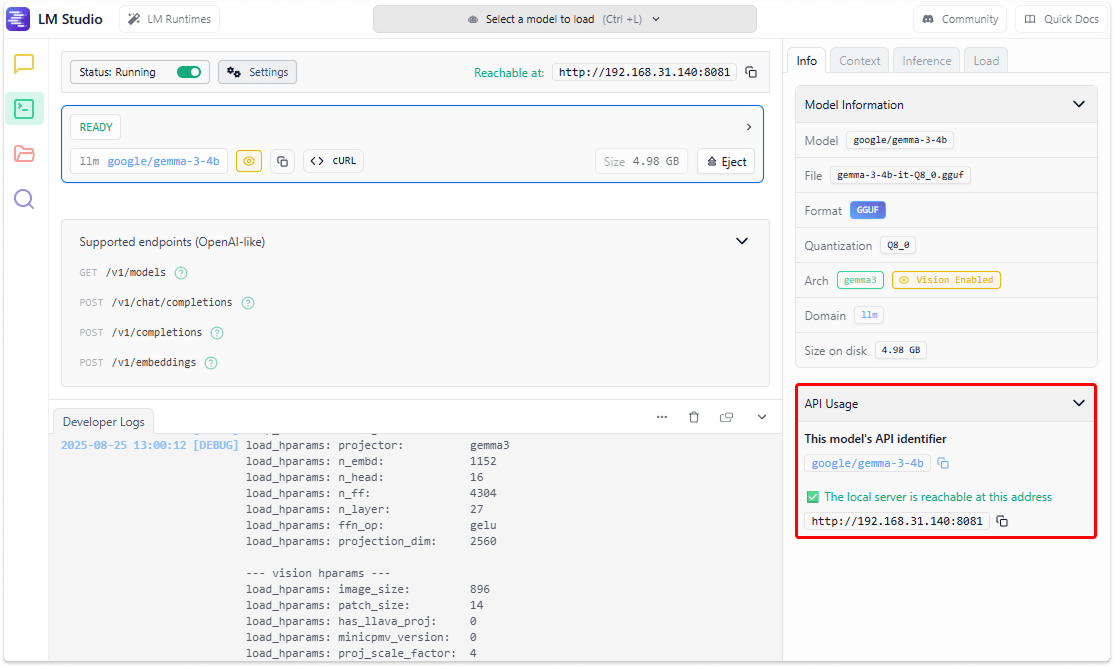
Take the settings from the selected area and transfer them to the Daminion settings.
C) First, this is a prompt for Ai Description.
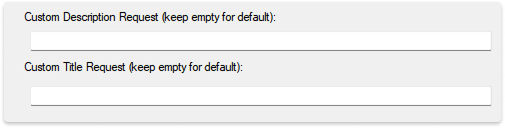
A standard prompt looks like this. You can use it as a basis for creating your own prompt.
Provide a clear and concise description of everything visible in the image, focusing on any recognizable text, trademarks, famous landmarks, cities, and known individuals. Include key details for any text (content, font style, and placement) and any other significant visual features. Describe prominent objects, colors, shapes, and general layout. If visible, identify notable people, animals, and any demographic characteristics (e.g., age group, expressions). Note any specific location indicators, such as landmarks, distinctive cityscapes, or cultural markers that suggest a particular country or region. Mention the setting (e.g., indoor, outdoor) and notable natural or artificial elements (e.g., sky, water, buildings). Provide a summary of the image’s perspective, angle, and distance to enhance understanding of its context without including unnecessary embellishments.
The second is a prompt for Ai Title. We use a simple prompt: “Create title for this image.”
Try out different prompts to see which one best suits the content of your catalogue. Alternatively, leave the fields blank to use a generic prompt that is suitable for all images.
Don’t forget to reboot the server for the changes to take effect!
Learn how to start auto-tagging your files here.