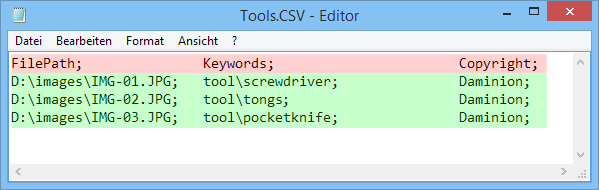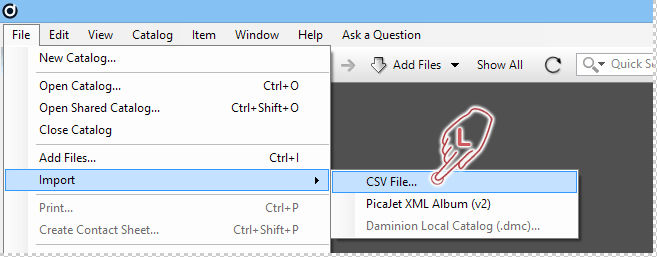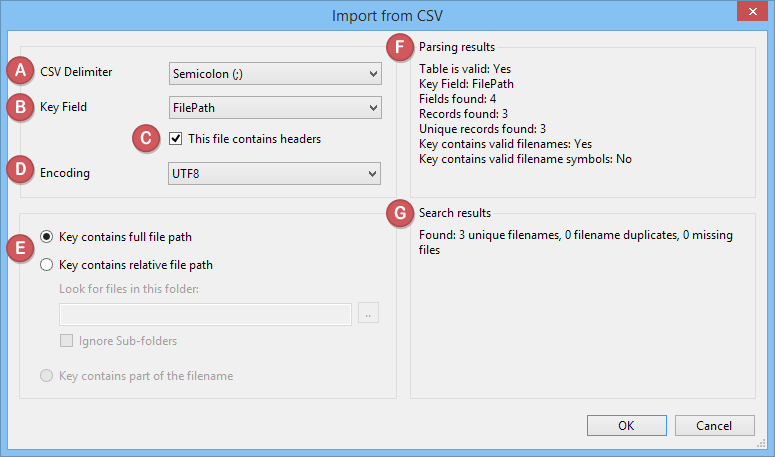You can import data into Daminion from a CSV file.
This is especially useful when you need to transfer data from another database application into Daminion. Alternatively, you might have kept your metadata in an Excel spreadsheet and now want to import it into Daminion.
For a trouble-free import from CSV, you need to follow a few formatting rules, which will be covered in detail later.
Creating the CSV file:
Many spreadsheet programs allow you to create CSV files. You can even use Windows Notepad to create this type of file – simply change the file extension from .TXT to .CSV.
Content of a CSV file:
A CSV file always contains a header row with the names of the fields or tags that need to be imported as metadata and always begins with the file path of the data.
In the example above, the images called IMG-01.jpg to IMG-03.jpg will be imported from the given path. Additionally, the Keywords and Copyright tags are attached.
Valid Delimiters:
You must use particular delimiters to enable Daminion to separate the individual tags and field names.
You may use the following delimiters:
- Semicolon [;]
- Comma [,]
- Tab [TAB]
Individual tags are separated by a comma [,] or semicolon [;], and the backslash character [\] is used to create a hierarchy.
For example: “Attractions\Castles” will create a tag called “Attractions” and a second tag called “Castles” as a sublevel tag to the “Attractions” tag.
Please ensure that you always specify the correct delimiter – they must be consistent within each CSV file.
Starting CSV import in Daminion
On the File menu, click Import and then select CSV File. In the window that opens, select the CSV file you wish to import.
After you select the CSV file, the Daminion Import Dialog opens.
![]() CSV Delimiter:
CSV Delimiter:
Enter the delimiter used in the CSV file.
![]() Key Field:
Key Field:
Enter the row that contains the paths to the files.
![]() This file contains headers
This file contains headers
Specify whether or not your CSV file contains a header row. If it doesn’t, select the appropriate row in Key Field (B).
![]() Encoding:
Encoding:
Select the correct encoding for your CSV file. If the wrong encoding is selected, it may lead to errors when converting some characters, e.g. umlauts.
![]() Key contains full file path/ Key contains the relative file path
Key contains full file path/ Key contains the relative file path
Select the correct format of the source path information.
You may select either absolute or relative paths. If you select the relative path, you can select the source folder via the file browser.
![]()
![]() These areas show the parsing and search results. This allows you to check that you have used the correct settings, before the actual import.
These areas show the parsing and search results. This allows you to check that you have used the correct settings, before the actual import.
After you click OK, you will need to match up the relevant field names.
On the left, you will see the field names used in the CSV, and on the right the related fields to be populated in Daminion. The key field Filepath will not be allocated here as it only contains the path information to the source data.
The information from the CSV file will be imported into the Daminion Catalog after you click OK.