This feature is only available in Daminion Team Server version 6.0 and higher!
The Roles Configurator allows you to modify the access permissions of default user roles or create new roles with custom permission sets, giving you greater control over catalog access.
To change the permissions of a default user role, go to the Daminion Server Administration panel, select Administration, and then select Roles.
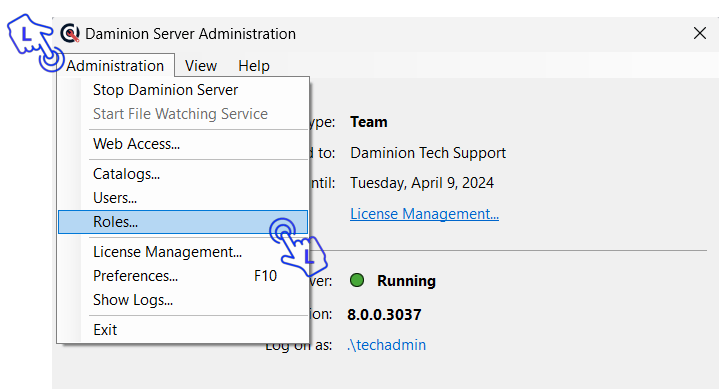
Please note that you can only modify the permissions of custom user roles and the two default user roles: Editor and Viewer. The permissions of the default admin role are pre-established and cannot be changed, and the permissions of the default Guest role are embedded into the license key.
To modify the access permissions for a user role, select the role and check or uncheck the appropriate checkboxes for each catalog. After making the desired changes, click ‘OK’ to save the changes.
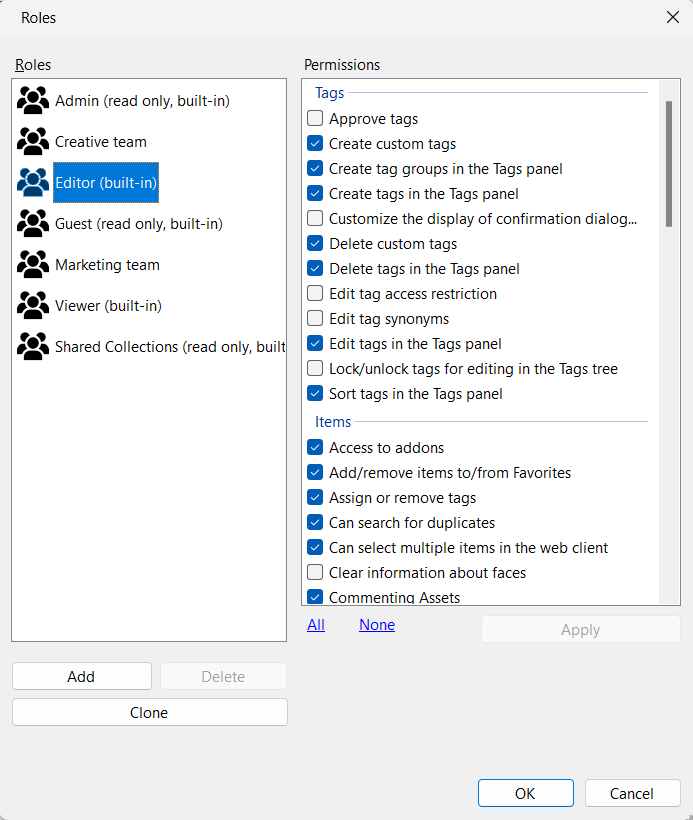
To create a new user role, click the ‘Add’ button and enter the name of the new role in the window that appears:
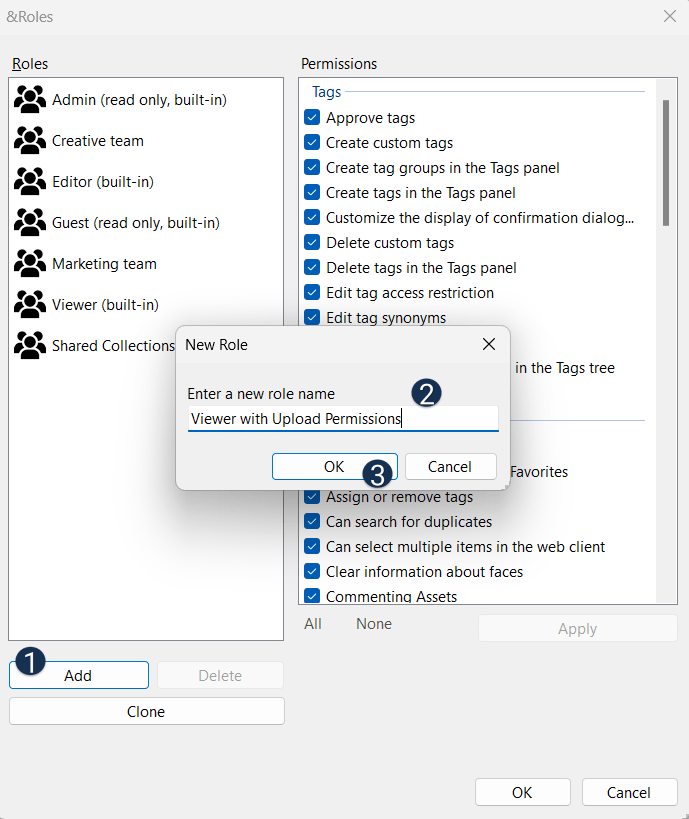
After creating the new role, it will appear in the roles list. Select the new role and specify its permissions by checking the appropriate checkboxes. Then, click ‘Apply‘ and ‘OK‘ to close the ‘Roles‘ dialog window.
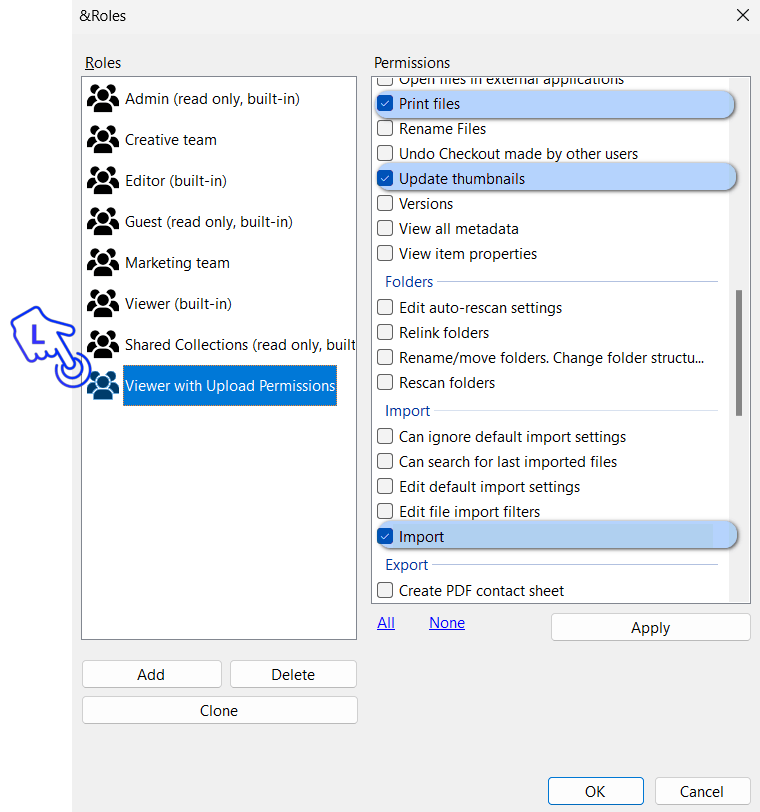
If you want to create a new role that has most of the same permissions as an existing role (with a few exceptions), you can clone an existing role to save time. This allows you to only check or uncheck the additional permissions you need. Once the new role is created, it will appear in the User Management section where you can assign users to it.
Note: User roles can also be edited and added via the web client. Log in to your web catalog as an administrator and manage user roles via the Settings > Roles menu.