The Template Editor allows you to set various parameters to automatically rename files or folders during the export process.
You can launch the Template Editor from the Copy to Folder dialog box, as seen on the following screenshot.
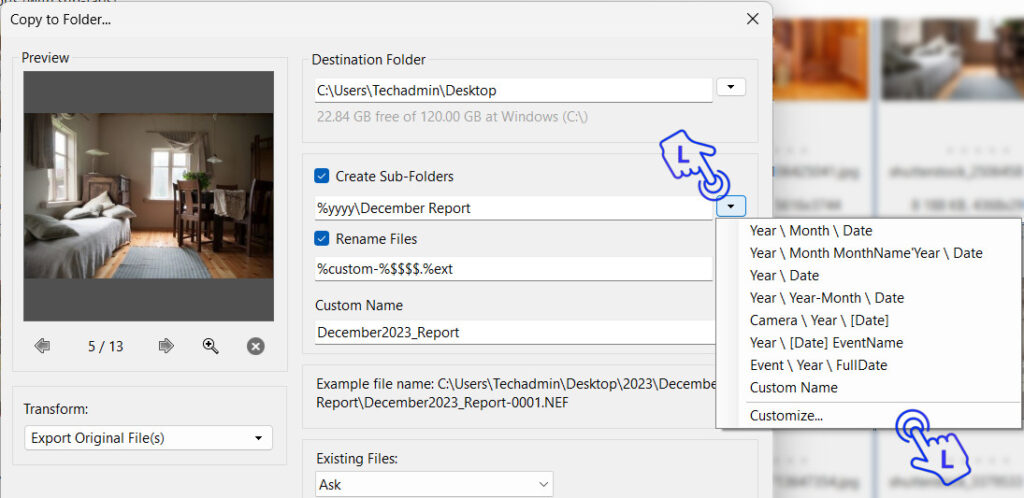
To rename folders and files, click the small triangles to the right of the text boxes Create Sub-Folders and Rename Files and then, at the bottom of the submenu, click Customize to launch the Template Editor.
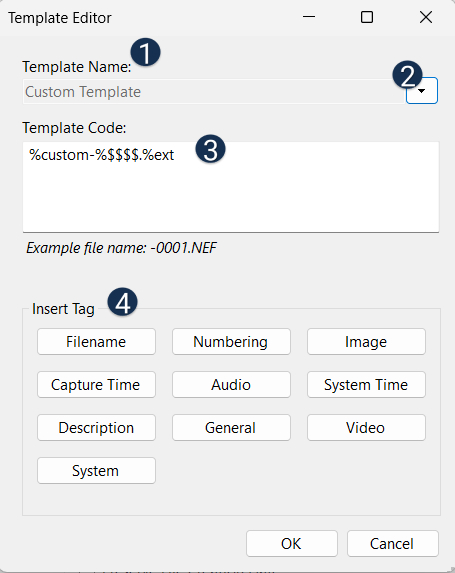
![]() Template name:
Template name:
If you have chosen a predefined template from the list, the name will appear in this box. If you started from scratch and have not already save your new template, its name is displayed as Custom Template.
Click the small triangle to access a submenu where you can choose a predefined naming convention or save your own new template. If you select “Save Preset as“, you will be prompted to provide a name, and the preset will be stored in the submenu. You can later select it in the “Copy to Folder” dialog box and apply it as needed.
This is the text editing area of the template. All tokens selected from the “Insert Tag” area below will be placed here. You can also manually edit your template in this area by adding custom text or specific separator characters.
Below the edit area, you will see the final result of the selected tokens. This allows you to quickly preview how your currently selected tokens will impact the final file or folder name.
Daminion provides a wide variety of tokens for creating various renaming conventions. These tokens are categorized into groups, which are identified by the buttons in this box. Click on these buttons to access submenus containing different sets of tokens.
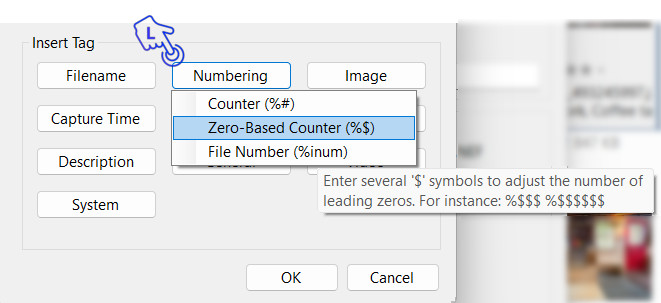
Hover the mouse pointer over the tokens to reveal a pop-up description of the specific token. This will help you find the right token for your particular naming convention.
Definition of a token
Each token starts with a “%” sign followed by one or more characters. Each token serves a unique purpose. You have the flexibility to combine any of these tokens with each other.
Here’s an example that demonstrates a combination of tokens and the resulting filename:
[Token string] [Resulting file name]
%date-%pxl-%lens-%###.%ext = 20141005-16 MP-NIKKOR 50mm f/1,4-001.NEF
%date = Uses the capture date in the format “year month day”;
” – ” = custom symbol used as a separator;
%pxl = Displays the megapixel of that image;
” – ” = custom symbol used as a separator;
%lens = Displays the model name of the used lens;
” – ” = custom symbol as a separator;
%### = Each “#” sign specifies the total number of leading zeros for the numeration;
” . ” = dot separator for the file extension;
%ext = file extension.
A full list of supported tokens can be found here.
Note: To ensure that your custom naming convention precisely meets your requirements, it is advisable to test it on a single test file before applying it to a large number of files. Keep in mind that there is no undo function for these renaming operations, so testing on a smaller scale can help prevent unintended consequences.