To back up the Daminion catalog(s) on schedule, follow the steps below:
- Download the Zip archive with the installation files
- Inside the archive, locate another zip file named Scheduling Daminion Server Backup.zip
- Extract the archive
- Open the Daminion Backup Guide.pdf and follow the instructions
After customizing the scripts, you can add them to windows task scheduler to automate the scheduled process
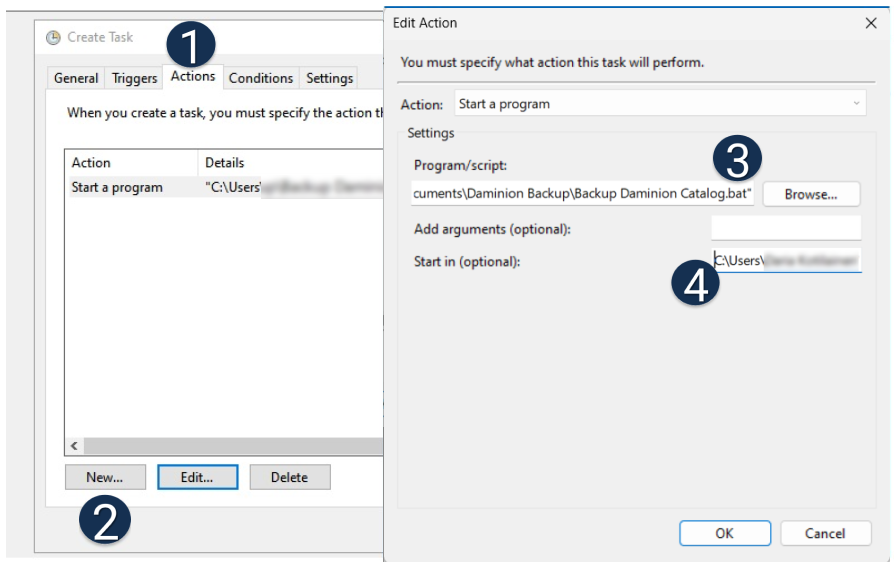
1-4 – Actions > New > Start a program > Browse > Specify a path to the file “Backup Daminion Catalog.bat”.
Please note that the path in “Start In” should be the path to the folder where the file “Backup Daminion Catalog.bat” is stored.
In the Triggers tab, set up a schedule for daily, weekly, or monthly backups and specify the time.

After you have finished setting everything up, try manually running the task from Task Scheduler by right-clicking and selecting ‘Run’ to check if it is executed correctly.
Note that you can choose whether or not to backup the thumbnail folder. Keep in mind that thumbnail backups may require additional storage space. In most cases, thumbnails can be regenerated easily from the original files.
However, if you are using Daminion 7.5 or a later version with Face Recognition, it is important to back up the thumbnail folder because it also contains previews of faces. If you don’t back up the thumbnail folder and it gets damaged or deleted, you would have to process all images using Face Recognition again, which can be a time-consuming process.
After scheduling the first automatic backup, keep an eye on the backup folder to verify that the backups were created successfully.