Daminion Server can be installed from a file downloaded from our website. Follow the procedures described below.
Please note that you need Administrator privileges to be able to install Daminion Server and that there are different procedures for installing Daminion Server and Daminion Standalone!
This Installation Guide can be used with Daminion v7 or higher. If an older version of Daminion is used, please consider upgrading to the latest version,
otherwise, some of the described steps can not apply to your version.
The Daminion Server Installation package contains:
-
- Daminion Server Setup
- Daminion Client Setup
- Daminion guides in pdf format from tutorials
- Zip archieve with backup tools *
*Refer to How to Backup page for more information
Install Daminion Server on a computer that will be acting as a server on your local network.
![]() To run Daminion Server setup, double click the file DaminionServerSetup.exe
To run Daminion Server setup, double click the file DaminionServerSetup.exe
On the first screen, select an installation language.
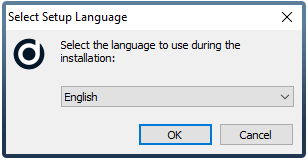
Interface language can be changed in Daminion any time after installation.
![]() After confirming the welcome screen and accepting the license agreement, choose between either the Standard or Custom setup.
After confirming the welcome screen and accepting the license agreement, choose between either the Standard or Custom setup.
Choose Standard type and press Next button, for Custom type please follow this page.
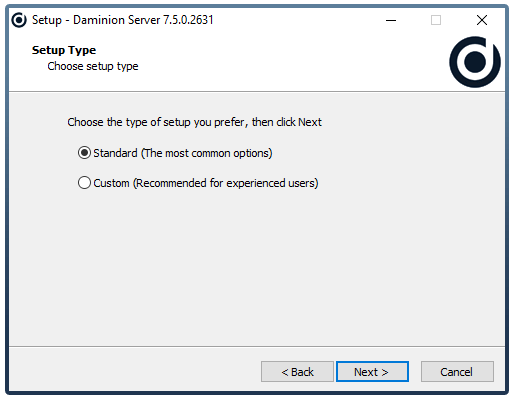
Note: The Standard installation will install DaminionServer and PostgreSQL to the predefinedlocations on your C:\ drive with default settings.
If you want to install the Daminion server or PostgreSQL on a different drive and change settings , please proceed with the Custom installation.
The Custom installation will be able to change:
- Daminion Server installation directory
- PostgreSQL installation directory
- PostgreSQL Data directory
- Set PostgreSQL Database port and Password
- Set Daminion Service ports
- Set Daminion Server Service logon user
![]() Select a folder path for your uploaded files and press Next.
Select a folder path for your uploaded files and press Next.
You can type a folder path of your own or leave the default. But please remember to select a shared path, so that other users can access the folder.
If you choose a local path, other users may not be able to see files in the destination folder.

Note: We recommend that you use a different physical hard drive than the one your Windows OS is installed on.Please read the article Selecting the Right Storage Scheme for helpful information on choosing the right storage theme for your personal needs.
![]() In this step choose that third-party tools need to install:
In this step choose that third-party tools need to install:
-
-
- GhostScript – generate preview for vector images
- Libre Office – Generate preview for office documents.
-
All Third-party tools can be installed later from Administration Panel.
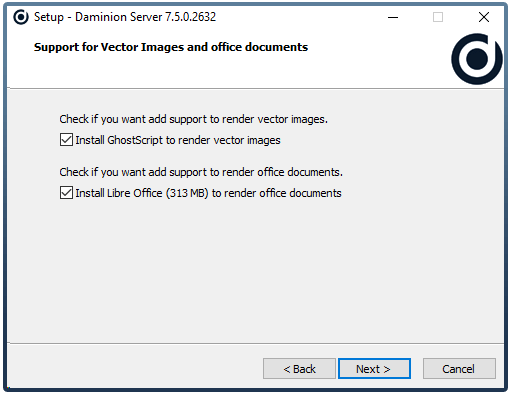
![]() After you have chosen whether or not to add the program to the Start Menu and to create a desktop icon, Daminion is ready to install. Click Next.
After you have chosen whether or not to add the program to the Start Menu and to create a desktop icon, Daminion is ready to install. Click Next.
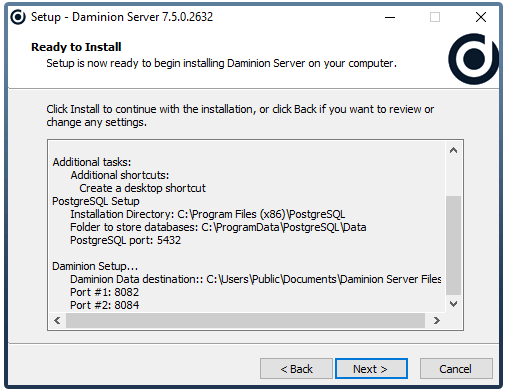
![]() Click Finish to exit setup. Daminion Desktop Client application will be installed automatically on the server machine.
Click Finish to exit setup. Daminion Desktop Client application will be installed automatically on the server machine.
On client workstations, it should be installed manually: Installing Daminion Standalone (Client)
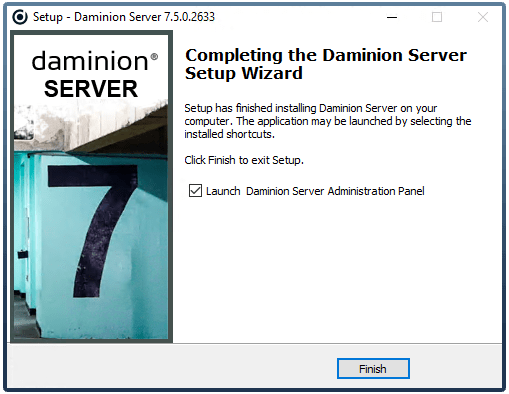
![]() Then Finish button is pressed, Daminion Server Administration Panel will be launched.
Then Finish button is pressed, Daminion Server Administration Panel will be launched.
Some additional settings in Panel are required, please follow this page to continue.
Note: you can install Daminion Client silently or very silently on multiple PCs:
DaminionServerSetup-7.5.exe /silent
DaminionServerSetup-7.5.exe /