This feature is available in Daminion Team Server 6.7 or higher!
Access control at the folder level allows you to control the visibility of the contents of the folders and their subfolders. The contents of a folder set to access control are visible only to those people who have access to that particular folder. Access control settings are applied automatically to new files added to the folder.
Please note that:
1 – Once activated, the Access Control on Folders Level feature can only be disabled by adjusting the configuration file. Please make sure you need to have this feature activated in your catalog, as it may also decrease the search speed in the catalog
2 – Different subfolders may have different access control settings. For example, although the user Brian may not have access permissions to the parent folder “Interiors Images,” they may have access only to its subfolder “Bedroom.”
3 – Access Control on Folders Level and Access Control on File Level are complementary tools, rather than mutually exclusive. For example, although user Christian may have access permissions to only a few files within the “Bedroom” folder, he may not have access to the entire folder, which means that new files added to the folder will be hidden from him.
4 – Access Control on Folders Level can be activated with all three authentications schemes: Daminion Server Security, Active Directory Users, and Active Directory Groups schemes. With the latter two, access permissions to folders are automatically picked up from your file system.
5 – If you are using the Active Directory Users or Groups authentication scheme, the permissions will be retrieved automatically from the file system.
To activate Access Control on Folders level, right-click on the folder you want to apply the security settings to and select Security from the context menu.
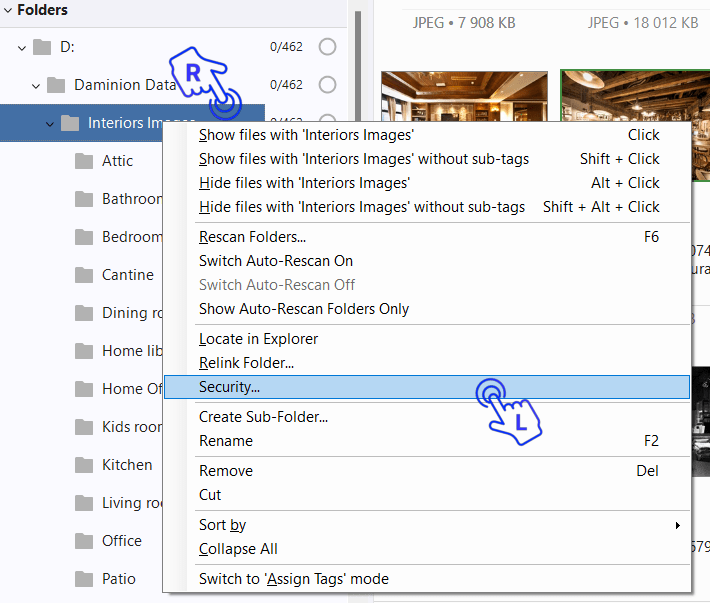
You will see a confirmation dialog window informing you that this feature cannot be deactivated.
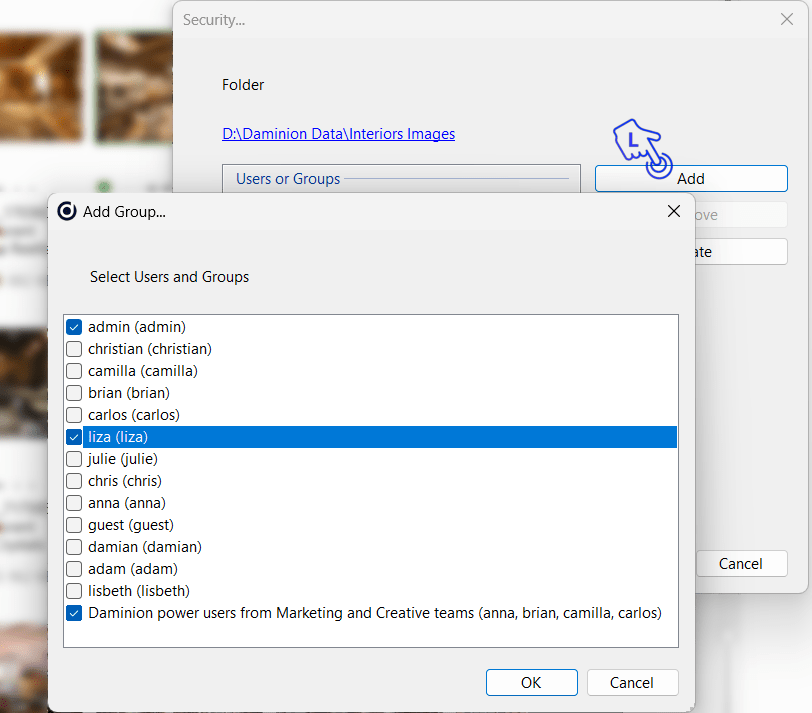
You can set different access permissions on subfolders. For example, we can give Christian access permissions to the folder “Bathroom”.
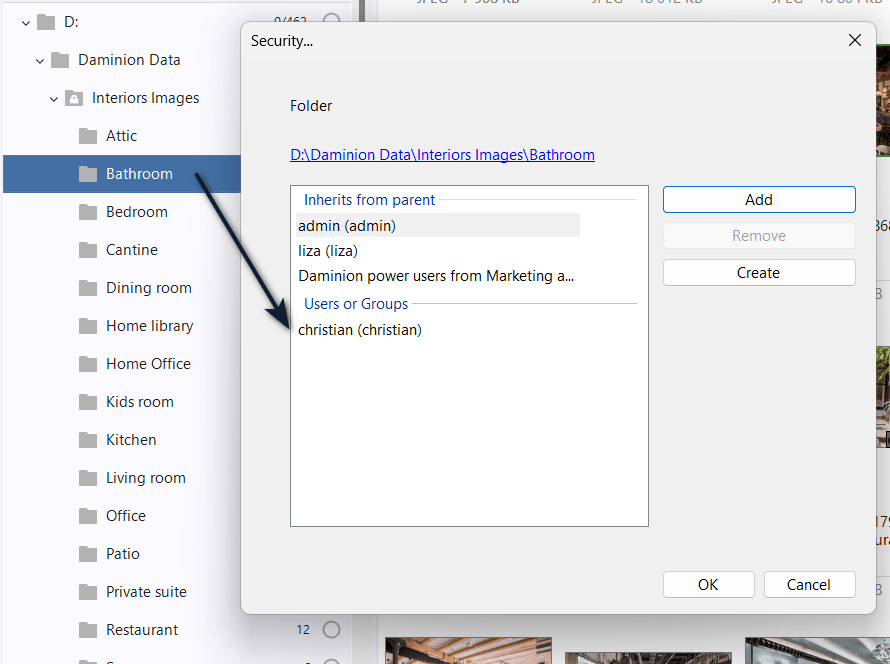
Now, if Christian logs in, he will be able to see only 14 files located in the “Bathroom” folder.
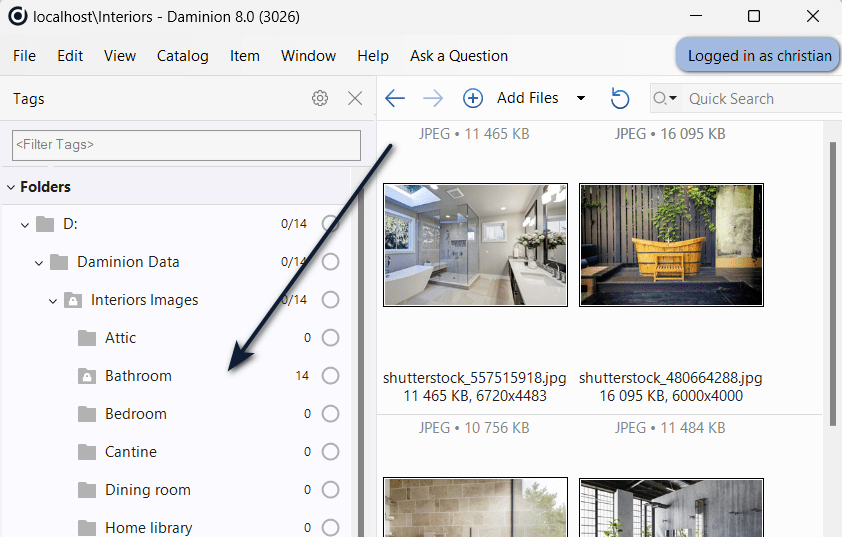
You can also give access permissions to specific files located in a locked folder instead of giving permissions to the entire folder or moving the files elsewhere. To do this, select one or more files, click “Item” > “Set Access Permissions”, and select a user who should have access to the files. For more information, please check out this article.
In our example, we give Christian additional access to only two files from the folder “Office”.
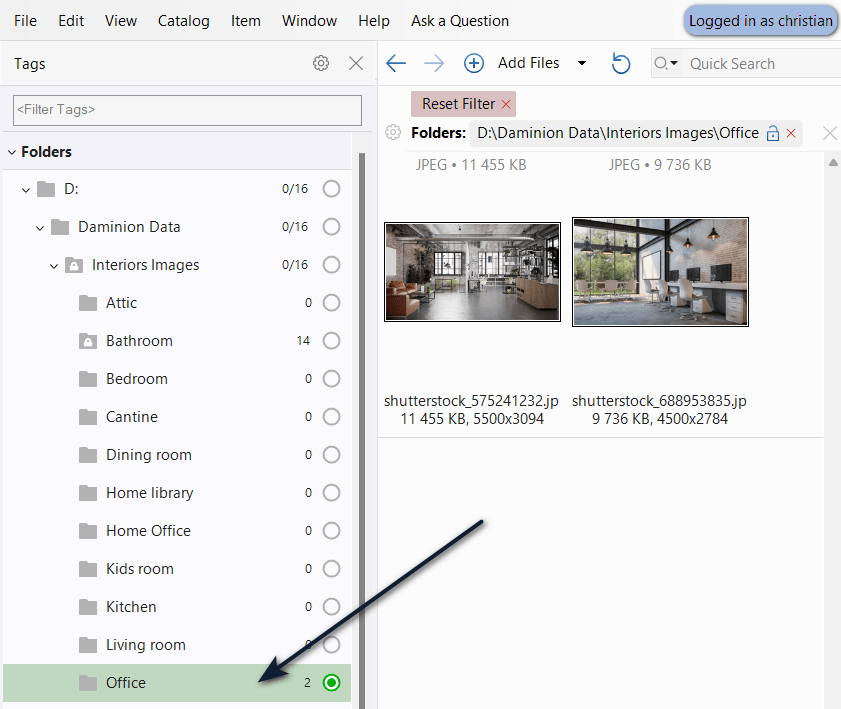
Now, Christian can see 16 images in total.