Assigning custom thumbnails to unknown file formats in Daminion
Daminion shows thumbnail previews of all imported files. For image files, the preview is a bitmap of the image; for video files, it’s the first frame of the video sequence.
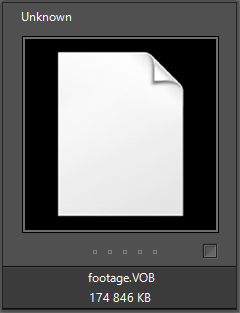
Unknown file formats added manually to Daminion’s import list are shown as a default preview (like the “unknown” manually-added VOB video file in the screenshot to the left).
Daminion allows you to change this default preview to a more meaningful image of your own choice.
In order to import and manage these files, you must first add the unknown format to Daminion’s list of imported filters, as described in the chapter Adding an unknown file format.
A standard preview thumbnail is displayed for manually added file formats, either because Daminion does not know the structure of the particular file format and is, therefore, unable to read the embedded preview, or because this type of file doesn’t generally contain a preview image.
In order to display a meaningful preview, the imported file must be accompanied by a specially named jpeg file.
Let’s say you have a VOB video file, and you want Daminion to display it with your own thumbnail. First of all, select a jpeg image for Daminion to use as the thumbnail preview.
In our example, we chose a jpeg file, ferris_wheel.jpg, whose name and image are closely associated with the video content. The jpeg and the video file must be stored in the same folder.
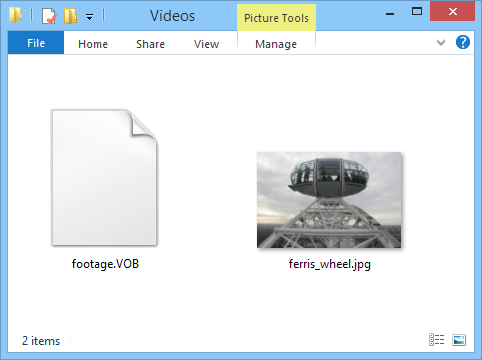
For Daminion to use your jpeg file instead of the default preview, you must rename the jpeg in the following way:
filename.ext.thumb.jpg
Replace the first part, filename.ext, with the name of the video file. In our case, this gives us footage.vob.thumb.jpg
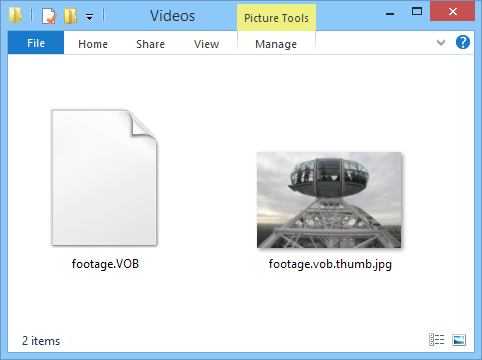
Now, when you import this video file, Daminion automatically looks in the source folder for a jpeg file that fits this naming convention. If such a file exists, it is automatically used as the preview thumbnail for this imported video file.
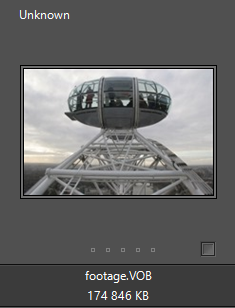
You can also use this method to create custom thumbnail previews for files you have already imported. To do this, choose a suitable jpeg, place it in the same folder as the file you’d like it to represent, and follow the renaming procedure as explained above. Now, select the file to be linked to the jpeg thumbnail and press Ctrl + B. Daminion will update the preview for this file and incorporate the new custom thumbnail.