The Favorites allows you to quickly create temporary collections from your media assets. It is recommended that you use the Favorites only when you want to make a one-time collection, without the need to flag and tag all the items.
Launch the Favorites from the File menu via Window > Favorites.
In the Favorites, you can sort items manually, open them in full-screen view, export them, or print them. By default, the Favorites is located at the bottom of the browser window. You can freely change the position of the Favorites window or dock it to a specific area – see Customizing the Window Layout.
Add items to your collection by simply dragging them into the Favorites window. Alternatively, you can use the Ins key. Select an item and press the key once to copy the selected item to the Favorites. Press the Ins key a second time to remove the item from the Favorites.
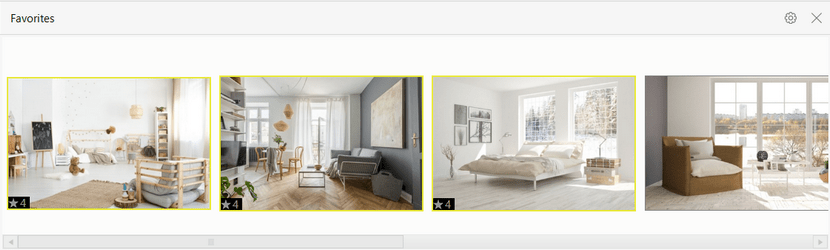
You can also remove items from the Favorites by pressing the Delete key on the selected item in the Favorites panel. Alternatively, right-click the item select Remove from Favorites in the drop-down list.
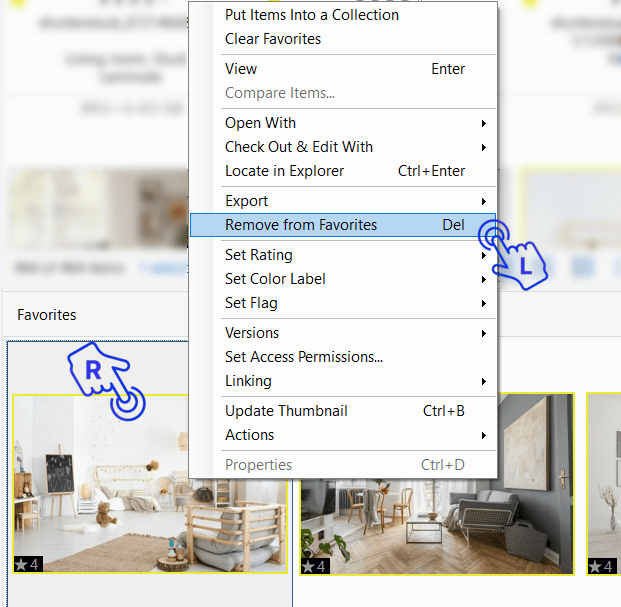
When you add items to Favorites, they are marked by a vibrant green dot in the main Browser window. This serves as a reminder that the item has been added to Favorites.

In the Browser window, if you click an item that has been added to Favorites, a green frame appears around that item in the Favorites window. Conversely, when you click an image in the Favorites, the corresponding image is shown with a green frame in the browser window. This allows you to see at a glance whether or not a particular image is already in Favorites.
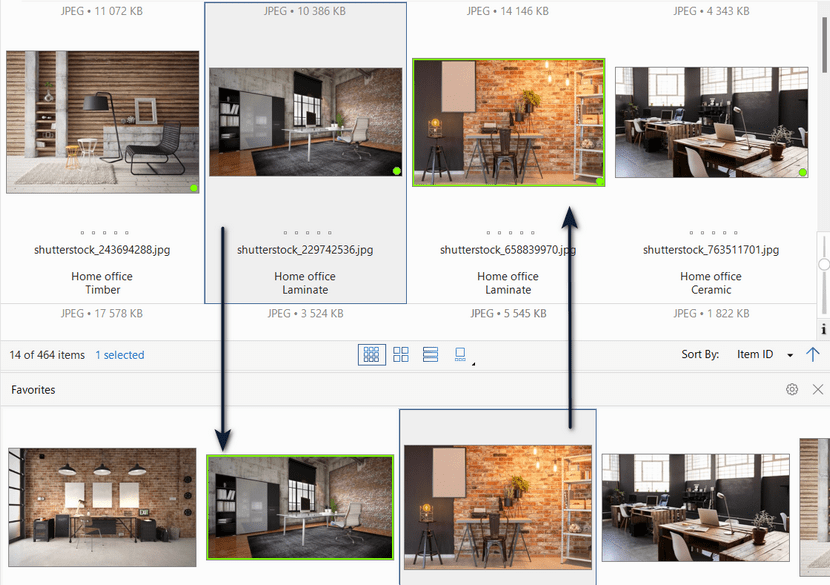
In the right corner of Favorites, there is a small gear icon. This symbol allows you to choose between two display modes in Favorites: Filmstrip and Thumbnails.

In the Filmstrip mode, the thumbnails are displayed without additional metadata information and you can only move the filmstrip horizontally.
When using the Thumbnails mode, the thumbnails are similar to the ones in the browser. Ratings and color labels are additionally displayed and the scroll direction is vertical
The Favorites panel allows you to arrange items to your liking. Simply select an item in the Favorites panel and drag it to a new position.
You can also put all items into a collection (you will be prompted to enter the name of the collection) or Clear Favorites in one click.