Daminion allows you to create multiple shared catalogs. Shared catalogs are PostgreSQL databases, which are highly scalable and robust.
PostgreSQL is an open-source relational database management system that offers many features and benefits, such as high concurrency, data integrity, and strong support for SQL. With PostgreSQL, you can handle large volumes of data with ease and ensure that your data is always available and secure.
To protect these shared catalogs, Daminion offers a backup feature that allows you to create regular backups of your PostgreSQL databases. This feature helps ensure that your data is protected in the event of hardware failure, data corruption, or other unforeseen issues. With Daminion’s backup feature, you can easily restore your catalogs to their previous state if something goes wrong.
The backup feature can be configured to run automatically at set intervals, or you can run manual backups as needed.
Manual backups
Back up your shared catalog with ease using Daminion’s backup feature. This feature allows you to quickly create backups of your catalogs, which can be easily restored whenever necessary.
Please note that the backup function only backs up the databases and the textual information contained within them (file references and metadata associated with them). The original files are not included into the created backup file. It is important to back up your original files separately using a suitable backup program.
In the catalogs, Daminion stores only the references to the original files, so only the references and metadata are saved with the backup.
Creating a Backup
To create a backup, launch the Daminion Server Administration panel.
On the file menu, click ‘Administration‘ and then click ‘Catalogs‘ to launch the Catalogs Manager.
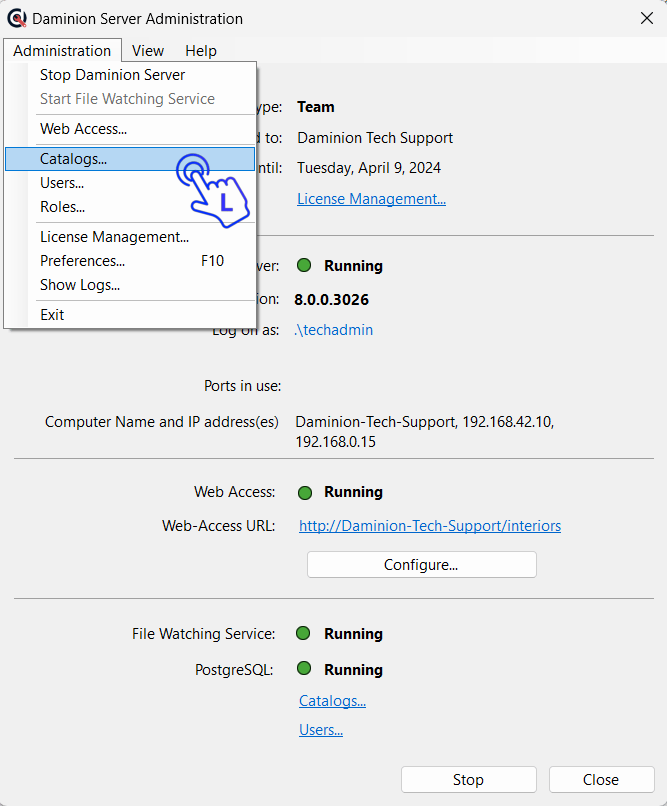
In the window that opens, select a catalog you want to back up and click on Actions.
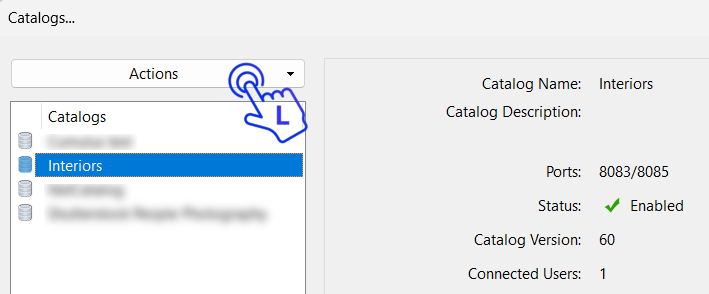
Select Backup from the drop-down menu.

This opens the Backup dialog box. Enter the location of your backup destination folder and click Start. Note, that the destination folder can only be a local folder on the server PC. Once the backup is create, you are free to move it to a different location or schedule a separate task to copy or move the backup files automatically on a regular basis.
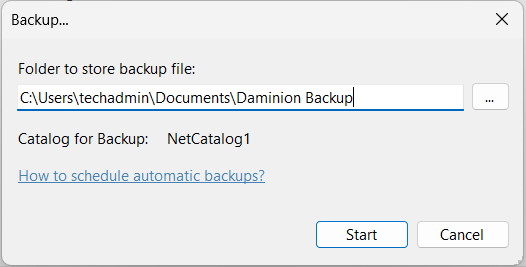 While your catalog information is being backed up, you can monitor its progress in a separate window
While your catalog information is being backed up, you can monitor its progress in a separate window
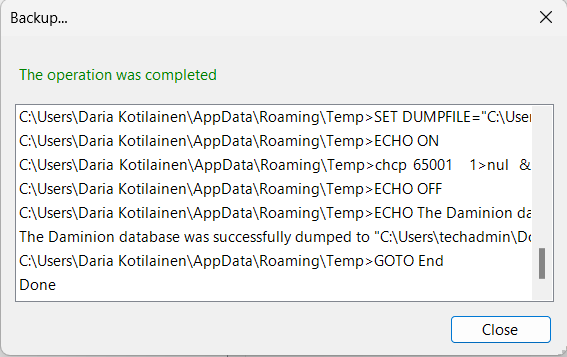
During the backup process, Daminion creates four backup files in the target folder that you specified.
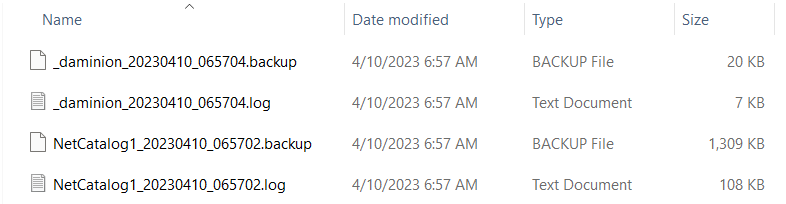
_daminion(Date_Time).backup –> Backup File of the user database.
_daminion(Date_Time).log –> Contains the log information for the user database backup process.
NetCatalog(Date_Time).backup –> Backup File of the catalog database.
NetCatalog(Date_Time).log –> Contains the log information for the catalog database backup process.
Once the backup is complete, you can close all the dialog boxes.
Restoring a Backup of the Shared Catalog
To restore a backup of the shared catalog, launch the Daminion Server Administration panel.
On the file menu, click ‘Administration‘ and then click ‘Catalogs‘ to launch the Catalogs Manager. Here there are two options:
![]() If you need to restore only one catalog after a system crash, you can restore the backups to the default empty NetCatalog database that is created when Daminion Server is installed.
If you need to restore only one catalog after a system crash, you can restore the backups to the default empty NetCatalog database that is created when Daminion Server is installed.
To do this, select the NetCatalog database from the list in the Catalogs Manager, click on ‘Actions,’ and select ‘Restore’ from the drop-down menu.
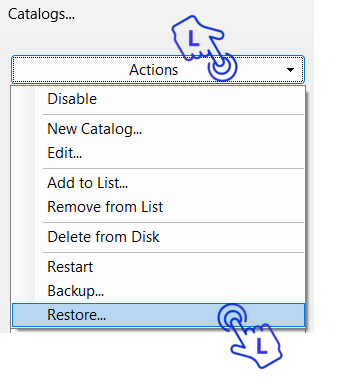
This will open the Restore dialog box.
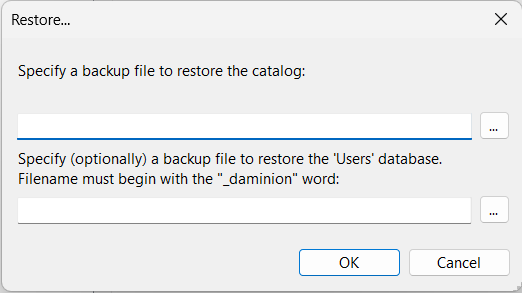
Point Daminion to the folder containing the backups. Please note that this folder should be a local folder on the server, so you may need to copy the backups to a local folder before attempting to restore them.
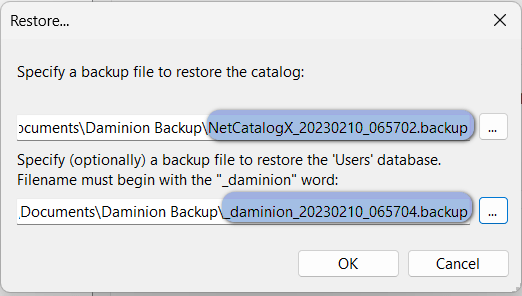
Click ‘OK’ and wait for Daminion to restore the backups. Once the process is complete, the Daminion Server service will restart automatically, and the catalog will be available for use.
![]() If you need to restore multiple catalogs after a system crash, you will need to create the required number of empty databases (catalogs) first, since Daminion creates only one database during the installation.
If you need to restore multiple catalogs after a system crash, you will need to create the required number of empty databases (catalogs) first, since Daminion creates only one database during the installation.
To do this, click on Action in the Catalog Manager and select “New Catalog”. For more information on catalog settings, refer to this article.
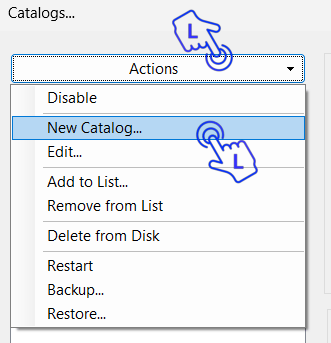
After creating the required number of catalogs, open Windows Services, locate the PostgreSQL service, right-click on it, and select ‘Restart.’ This is a crucial step, as the restore process in the newly created catalogs will fail without it.
After restarting the PostgreSQL service, proceed with the catalog restore process as described above.
For more information on how to schedule Daminion Server automatic backups, refer to “How to backup Daminion Server”.