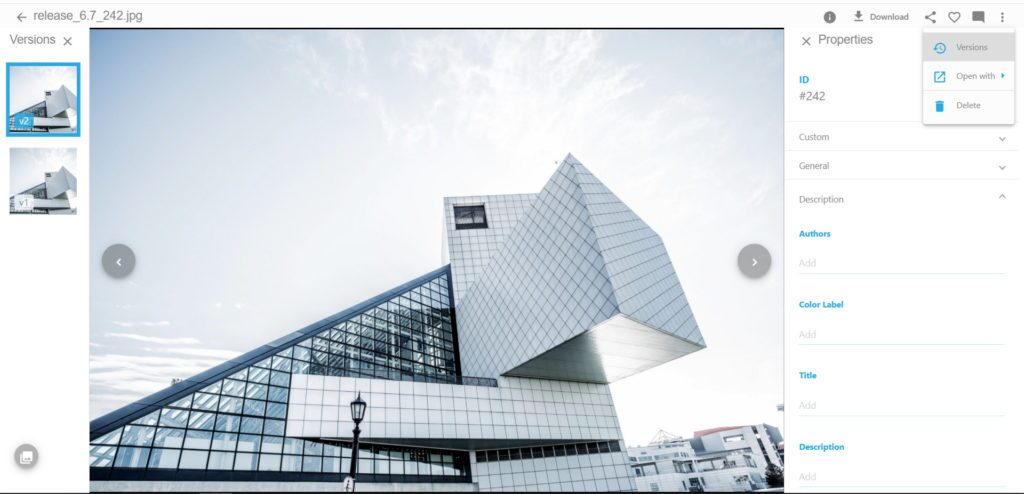This feature is only available in the web client in Daminion server 7.0 or higher!
Commenting allows you to collaborate when working on new projects in the web client. The comments can be added to any part of the image describing what needs to be done or changed. The ability to edit the comments, invite others to the discussion threads, and the notifications of the new comments provide better control over the workflow and allow you to stay updated on the most recent changes.
Please note, that the option is activated by permission “Commenting Assets” and by default is only available to Admins and Editors. Learn more about Roles and user permissions here.
Adding a comment to an image
To add a comment to the image, open the image in full screen and click the ![]() icon in the upper right corner of the screen. The icon will be highlighted with blue
icon in the upper right corner of the screen. The icon will be highlighted with blue ![]()
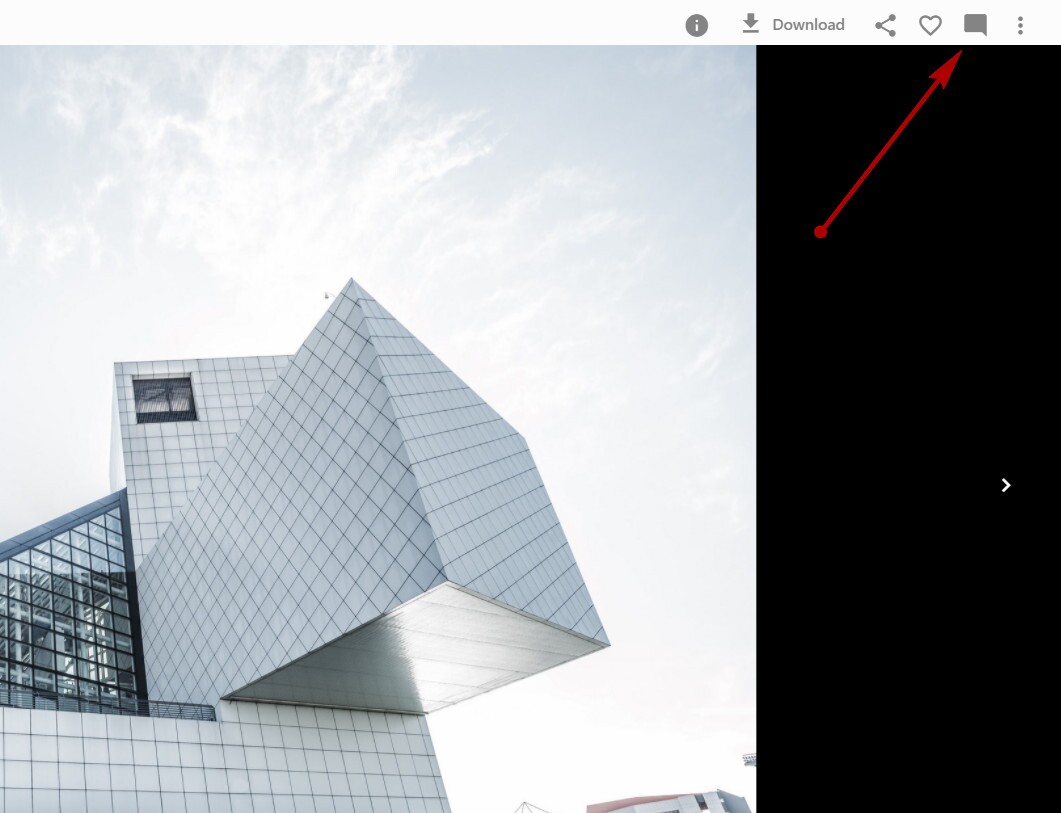
The commenting mode will be activated and your mouse pointer will be changed to a pin icon ![]()
Click on any part of the image to add your comment to the desired place.
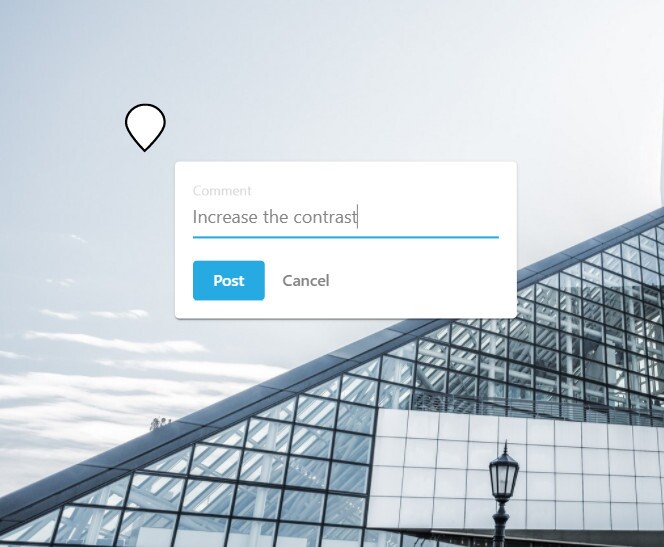
If your comment contains a call to action for your colleagues, use the @ and the user name to add your colleague to the commenting thread.
Once you add @, Daminion will display a list of all registered users for you – you can then select a user from the appeared list or start typing his\her name to narrow down the list. In the example below, we ask Eugene to edit the image and adjust the contrast.
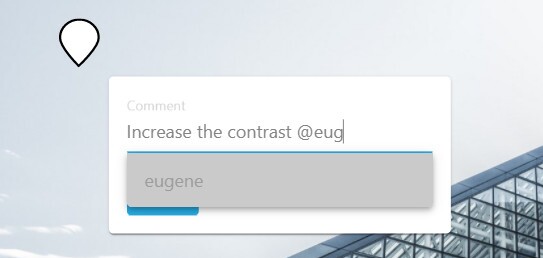
Once the comment is published, you can edit it within 5 minutes, and resolve the thread or remove it anytime.
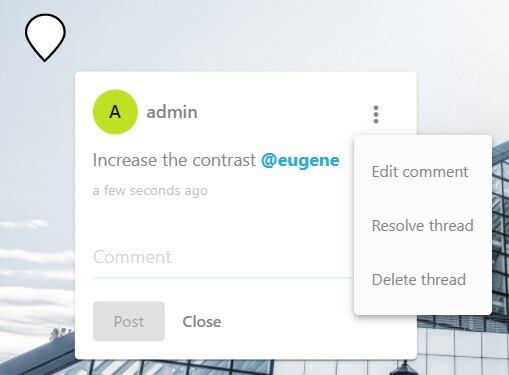
You can add an unlimited number of comments to different parts of the image.
To exit the commenting mode and hide all the pins from the image, click on the ![]() icon again.
icon again.
Click on the three dots icon in the upper right corner to display the Versions of the image (if any) or show the resolved comments.
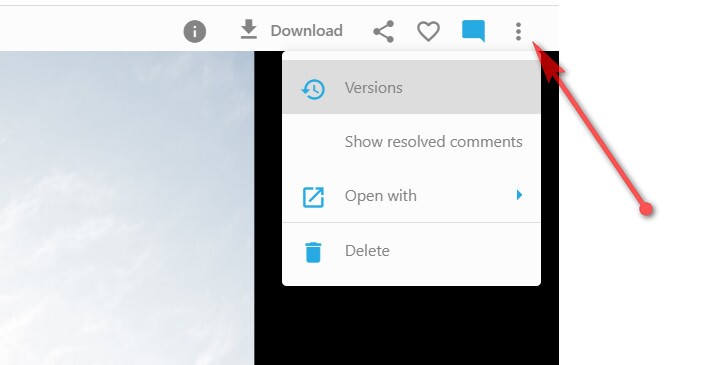
Responding to comments
If you are invited to respond to a comment, a notification bell will appear in the upper right corner of the main interface window.

If you leave at least one comment in the comment thread of the image, you will get subscribed to this thread and will be getting updates on it until the thread is resolved or deleted.
By clicking the bell icon, you can see all new and old messages in the comment threads that you are subscribed to.
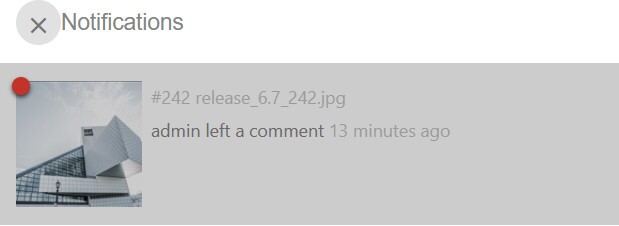
Click on the notification to open the image with the added comment.
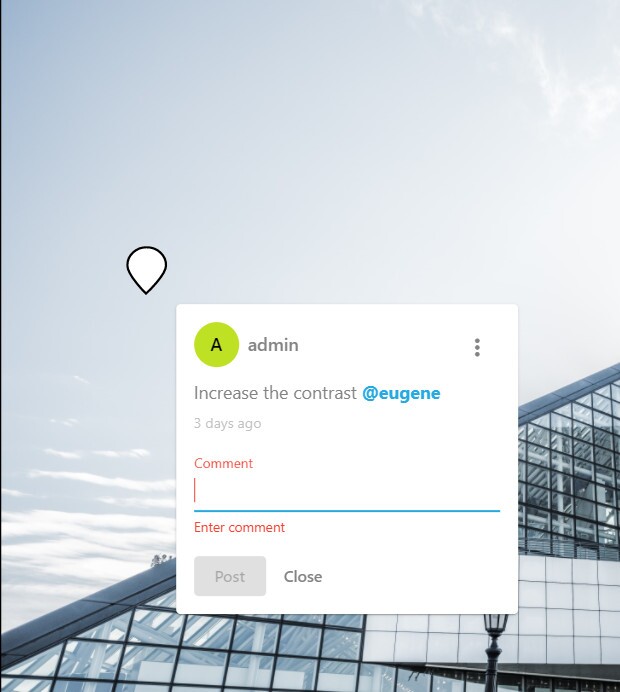
If the file has multiple versions, the comments can be added and viewed in different versions. To switch between the versions in the full-screen mode, click on the three dots icon in the upper right corner and select Versions.