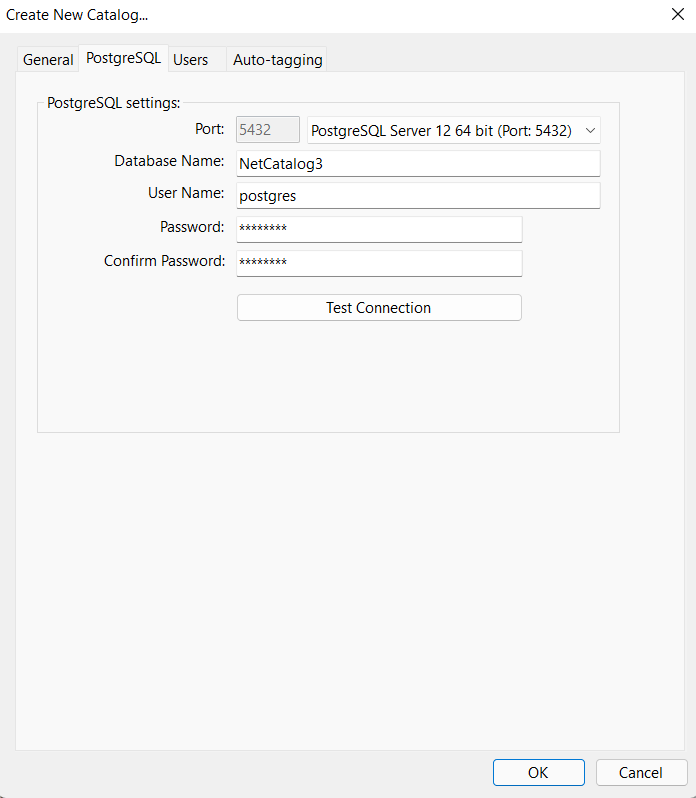To create a new shared catalog, launch the Daminion Server Administration Panel.
Click the Administration tab and select Catalogs. This launches the Catalogs dialog box as shown in the screenshot below.
In the Catalogs dialog box click the Actions button and from the dropdown list select New Catalog.
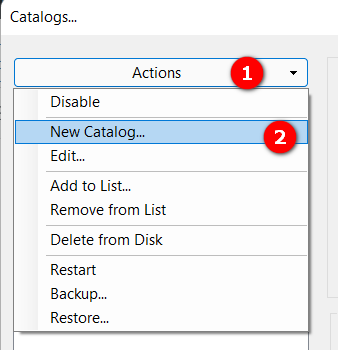
This opens the Create New Catalog dialog box with four tabs as shown in the screen-shot below.
General Tab:
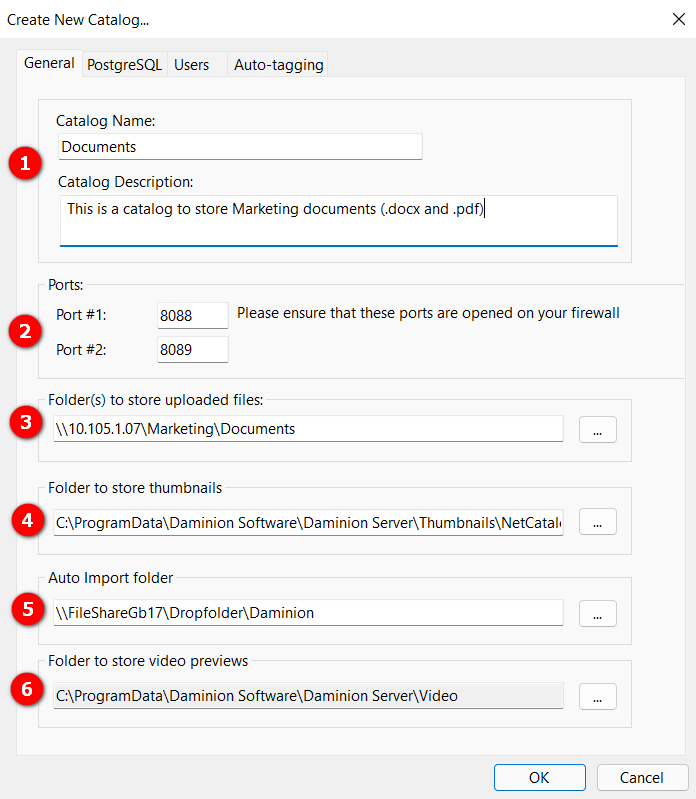
By default, Daminion occupies 8082 and 8084 ports for the default NetCatalog. When a new catalog is created, the next pair of available ports is assigned automatically: 8083 and 8085; 8086 and 8087, etc. If necessary, change the ports used by this catalog.
Remember to open the ports on your firewall via Windows Firewall with Advanced Security > Inbound rules > DaminionServerRule > Protocols and Ports > TCP: Local Port: Specific ports > add the ports that are used by Daminion catalogs.

Important! The Auto Import folder and The Folder to store uploaded files should not be the same folder!
Specify a folder to upload files to during the import process. This folder can be either local or on a network. Please note, however, that files copied to a local folder cannot be accessed directly by other users on the network. For example, a video file cannot be played in desktop applications on other PCs in the network.
Note: We recommend using a hard drive that is physically different from your OS installation drive. This not only speeds up the file access process but also makes it easier to back up the uploaded files. Additionally, if you are running out of disk space, you can easily replace this hard drive with a larger one, without affecting your windows installation.
Specify where Daminion should store the thumbnails of the imported files. You can either confirm the suggested folder path or change it to another of your own choice. This folder should be a local folder on the server if you plan to use web access, otherwise, there might be issues with full-screen previews of the files in the web browser.
![]() Auto Import Folder
Auto Import Folder
Important! The Auto Import folder and The Folder to store uploaded files should not be the same folder!
Files copied or moved to this folder will be automatically imported to the catalog and moved to the folder selected to store uploaded files. This enables you to import to the catalog via FTP or DropBox without using Daminion Desktop or Web Client.
The Auto Import folder can also be used as a quick way to import files via Smartphone when the DropBox folder is set as the Auto Import folder on your Server PC. In this case, upload the files to Dropbox on your Smartphone. Once these files are synced with a Dropbox folder on your Server PC, they will be imported to the shared catalog on Daminion Server.
Auto Import Folder can be left empty, it is an optional setting.
Note: please make sure that the Daminion File Watching Service logon user has full access rights to the Auto Import folder and Folder to store uploaded files (you can check the logon user in Windows services).
Once the Auto Import folder is set up, please restart Daminion File Watching Service. Otherwise, the changes will not be applied!
![]() Video Preview Folder
Video Preview Folder
This folder is used to store mid-sized video previews for the web client. This folder should be a local folder on the server. You can leave it as set by default on your C:\ drive or change the path to another local drive. Please learn more about video previews here.
Each video preview normally takes 20% of the original video’s size. Having this in mind, you can calculate the required storage space for the Video Preview folder.
PostgreSQL Tab:
This is where you select the PostgreSQL Server that will manage your catalog.
Define the database name and its password and click Test Connection to check that the new settings work. The default database user name is “postgres” with the password “postgres”. The default password may differ if you used a non-default PostgreSQL password during the custom installation of Daminion Server.
Users Tab:
The Users tab options get available after the catalog is created. Please confirm the creation of the catalog, restart the Daminion server and open the catalog settings again to adjust the permissions of the users specifically for this catalog.
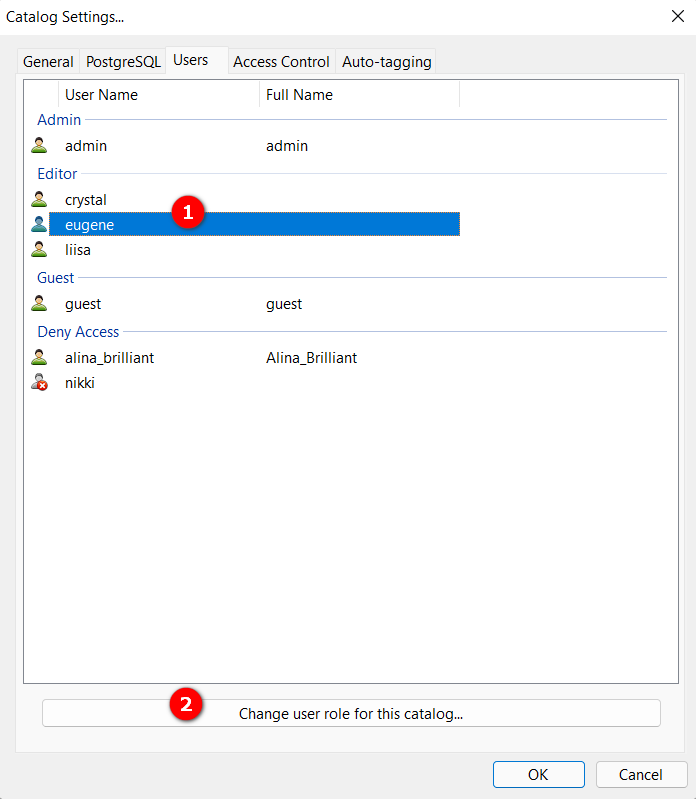
To find out more about how to create users, read the article User Management.
Once you close the dialog, Daminion automatically restarts to bring the changes into effect.
Access Control Tab:
This tab gets available after the catalog is created and serves to adjust access permission on the level of files for Active Directory groups. Please check out this article to learn more about this setting.
Auto-tagging Tab:
Here you can activate auto-tagging on a specific catalog. Learn how to do it here.
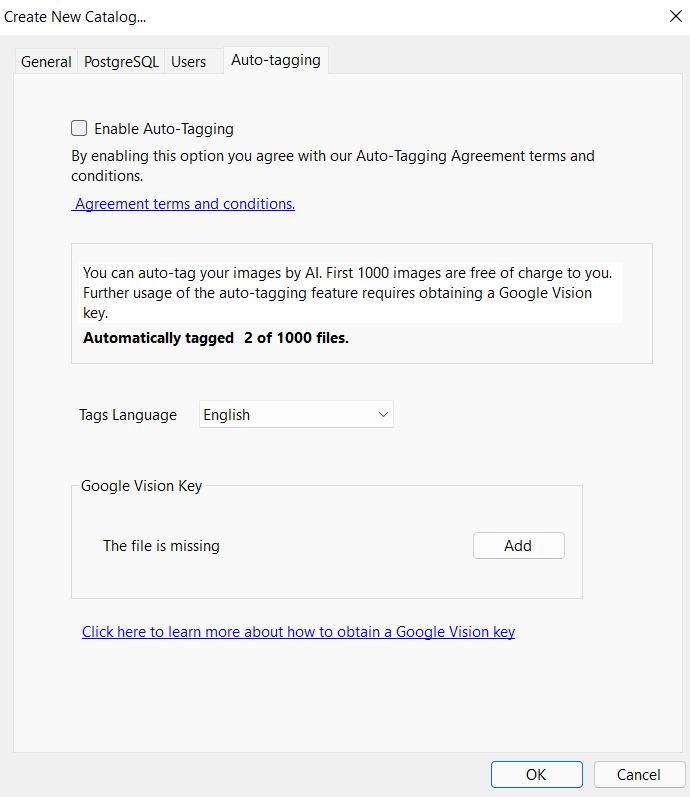
Opening a new shared catalog
Launch Daminion Desktop client. In the File menu go to “File” > “Open shared catalog”, click Add Daminion Server and specify the server name or IP.
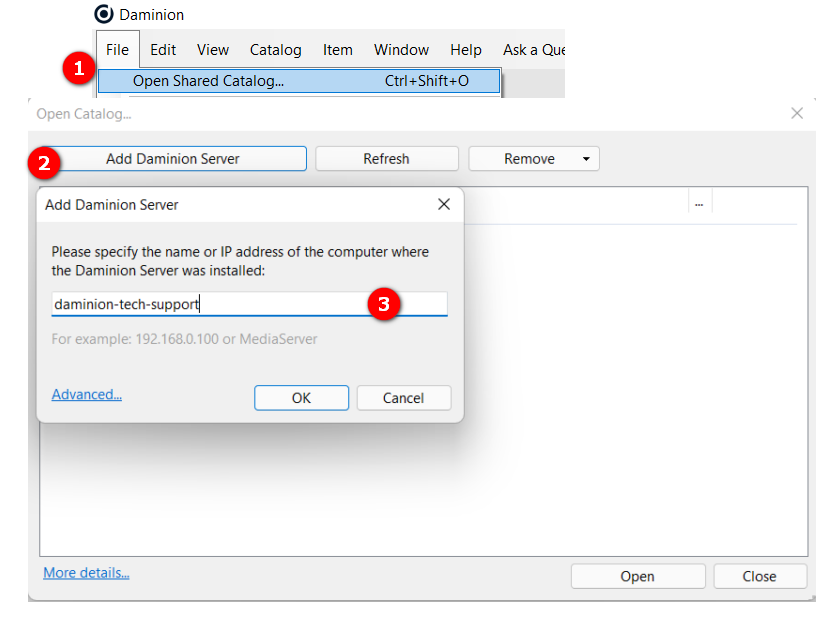
Then select a newly created catalog from the list of available catalogs and click OK.

To learn how to start importing files to the catalog, refer to Importing.