For cataloging your media files, the IPTC/XMP standards provide a predefined selection of tags such as comment, title, description, keyword, etc. These will allow you to describe your media files well enough to be able to find them later by searching via tags; however, these presets have a drawback in that the tags available do not always match the exact categories that suit your specific needs.
Daminion’s custom tag fields put this right by enabling you to create your own categories and adapt the program to suit you, rather than the other way around. Suppose you need to categorize your data with the order attribute “customer-ID”.
For this, you could use any of the existing fields, comment for example. But the comment is a text field and for our particular ID-Tag, we need a specific numerical field, which is not provided by the IPTC standard. With Daminion, you can create as many different types of category fields as you like, and adapt each one to your own personal requirements.
Creating a Custom Tag Field
On the main menu click on “Catalog” then “Custom tags …” and in the next window click “New…”
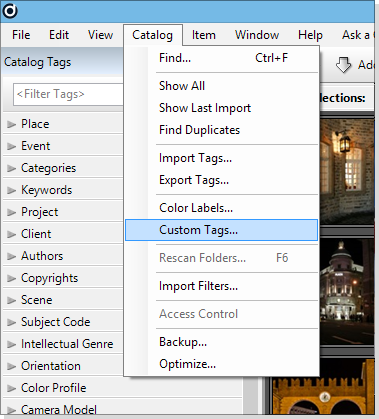
In the window that opens, enter the desired name in the “Name” field. In our case, it’s “customer-ID“. Because only numbers should be entered in this field, choose the menu item “integer” from the “Format” list below.
Please note that Custom Tags can be written to the metadata of the files. Starting with version 7.0 Custom tags can be renamed after being created. However, the name will be only changed in Daminion interface and will not be changed in the metadata of the file. Therefore, please be sure about the name of the custom tag before creating it.
In our example, the customer-ID can only be assigned to one customer per number, but several media files can be assigned to this client, therefore we must click the menu item “Tag has a limited number of values that can be assigned to multiple files“. This will command Daminion to admit each entry only once, to avoid duplicate customer numbers. After entering the information above, Now click on the “Create” button at the bottom of this dialog.
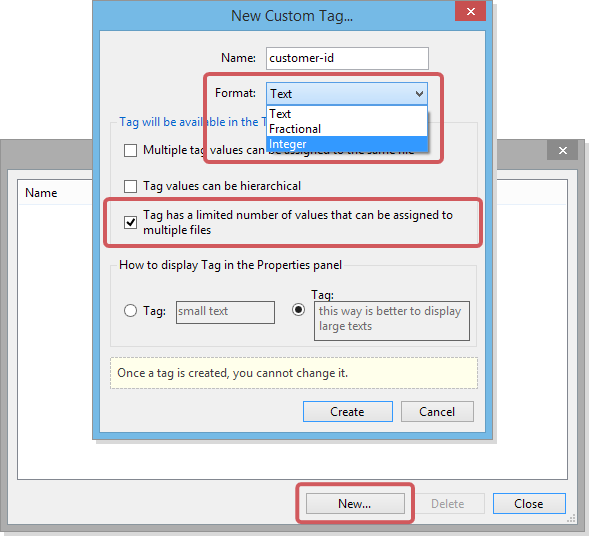
The window will automatically change to the following view:
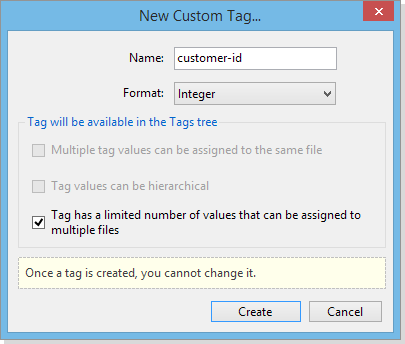
Click “Create” to finalize the creation of this tag field.
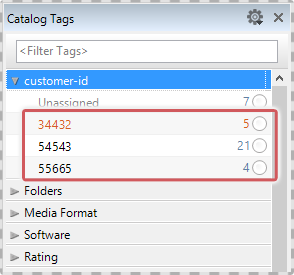
We have now created our very own “customer-ID” category tag.
It will appear automatically in the “Catalog Tags” panel. Based on our previously defined criteria, only integer numbers can be entered in this field and they cannot be duplicated. Now, all you need to assign this tag to particular media files do is drag and drop the associated media files onto the respective customer-ID.