The Properties panel is the main tool for cataloging your data. When you select one or more thumbnails in the browser, the Properties panel is where the metadata information is displayed and where you can add further information or modify and delete existing entries.
Tags are arranged thematically in categories with names such as General, Description, System, and Image. Left-click categories to open and close them.
To customize your settings, click the small gear icon in the upper taskbar and use the Edit Presets dialog box to specify which tags to display in the Properties panel; arrange the order, and finally, save your new presets under a custom name. You can create and save your own tag presets in the same dialog box – read Assigning tag preset for details.
Specify which tags to display
If you are working with metadata, it can be helpful to hide fields you don’t need when performing certain tasks, like indexing images for example. Clearing the Catalog Tags panel of unnecessary fields makes it much easier to locate the right tags in the tag tree.
You might choose to display just keywords and the title field, for example, and hide everything else.
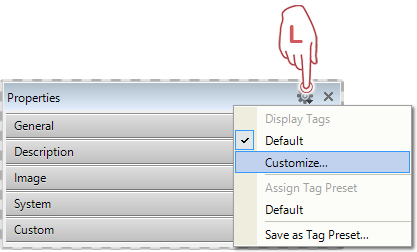
To create a new custom view, click the little gear icon on the right of the Properties title bar and select Customize from the drop-down menu.
This opens the Edit Presets dialog box.
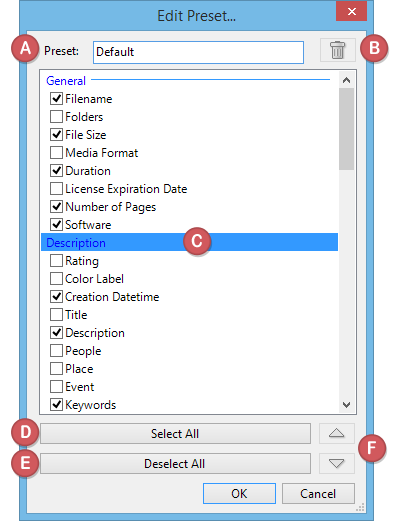
Give your new preset a name.
Use the bin icon to delete presets you don’t need.
Shows all tags that can be displayed in the Properties panel. Uncheck the boxes of tags you want to hide.
Click to select all tags.
Click to deselect all tags.
Use the up and down arrows to arrange the order of the tags.
After adjusting the settings to your preferences and giving the new template a name, click OK to close the dialog box.
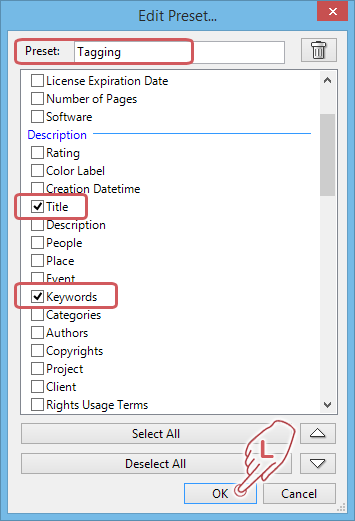
The Properties panel now displays only the two tag fields you selected, Title and Keywords, and your new template now appears in the selection list.
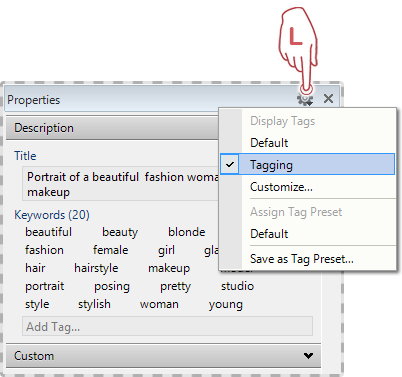
To display the default view again, simply click Default on the Properties’ settings drop-down menu.
Follow the steps described above to create multiple views that you can open whenever you need them.