Seamlessly Integrate Your Creative Workflow with Daminion DAM System and Adobe InDesign.
Daminion connector for InDesign allows you to simply drag and drop images to your InDesign document directly from Daminion, work with medium-res versions of the images which speeds up a load of large InDesign documents. It also helps you to avoid issues with broken links within the InDesign documents and allows your team to collaborate from multiple locations (office, home, etc).
To activate the Daminion Connector in InDesign, install Daminion Connector first. After that, open InDesign, click on “Window”, navigate to “Extensions” and select “Daminion Connector”.

The Daminion Connector panel will be opened. Enter the URL address of your Daminion web catalog and your login and password to connect to the catalog. Please use the same login credentials as you normally use to connect to your Daminion web catalog.
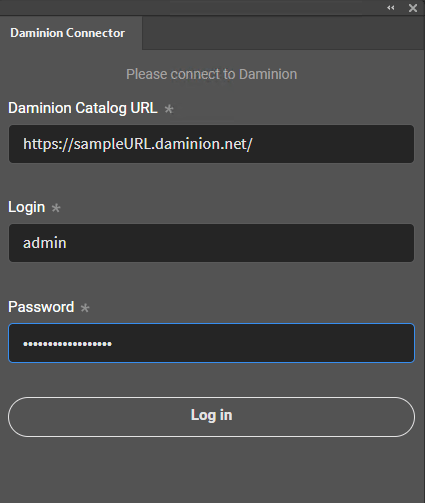
Once logged in, click the “Open Daminion Catalog” button to open this catalog in your default web browser.
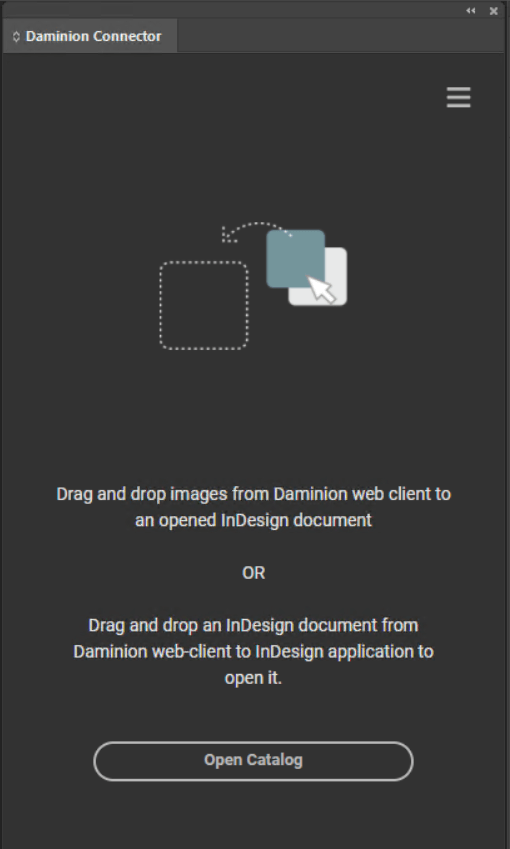
Working with Daminion Connector in InDesign
Daminion Connector allows you to drag and drop images to an opened InDesign document right from the Daminion web catalog. Alternatively, you can drag and drop an InDesign document for editing from the Daminion web catalog onto the Daminion Connector panel.
Please note that InDesign documents should be dropped onto the Daminion Connector panel to open them, while images can be dropped anywhere on the opened InDesign document.
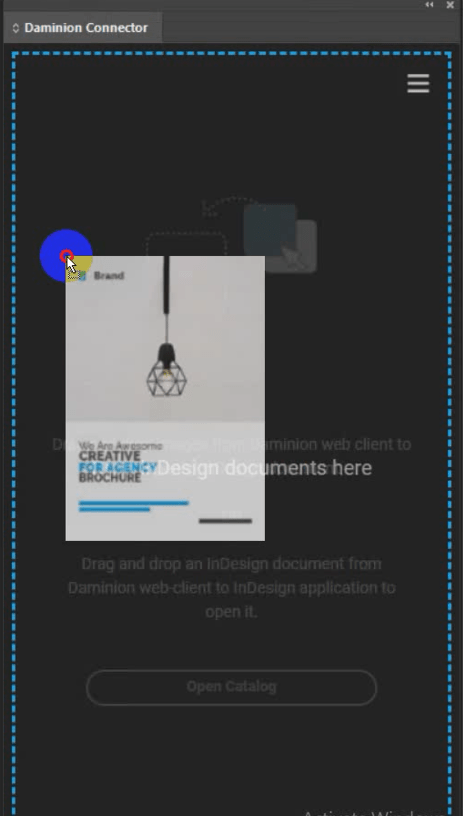
Daminion Connector Options
Click on the ![]() icon to select one of the available options:
icon to select one of the available options:
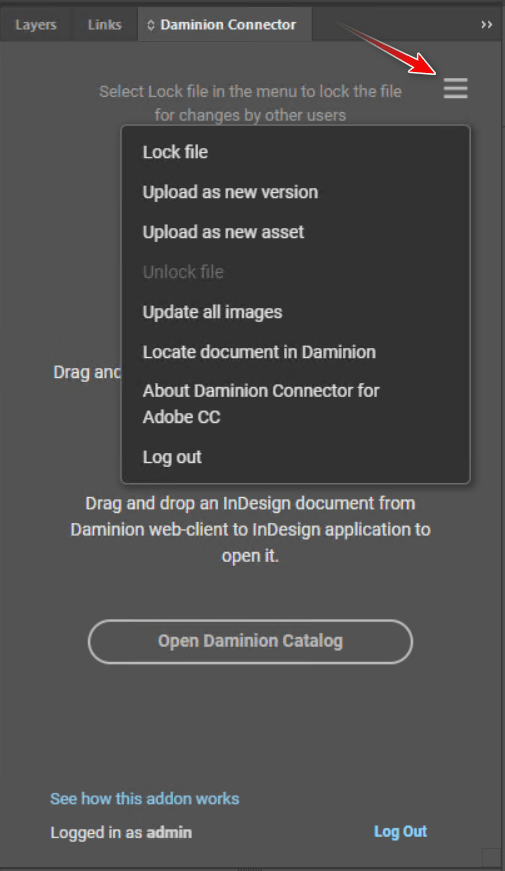
Lock File: This option locks the files in the catalog by checking them out and making them unavailable for editing by other users. When the file is locked, only the option “Upload as new version” gets available to submit changes to the catalog. To learn how it works in the background, refer to Version Control in the Web Client
The screenshot below shows the checked-out status of this file in the Daminion catalog.
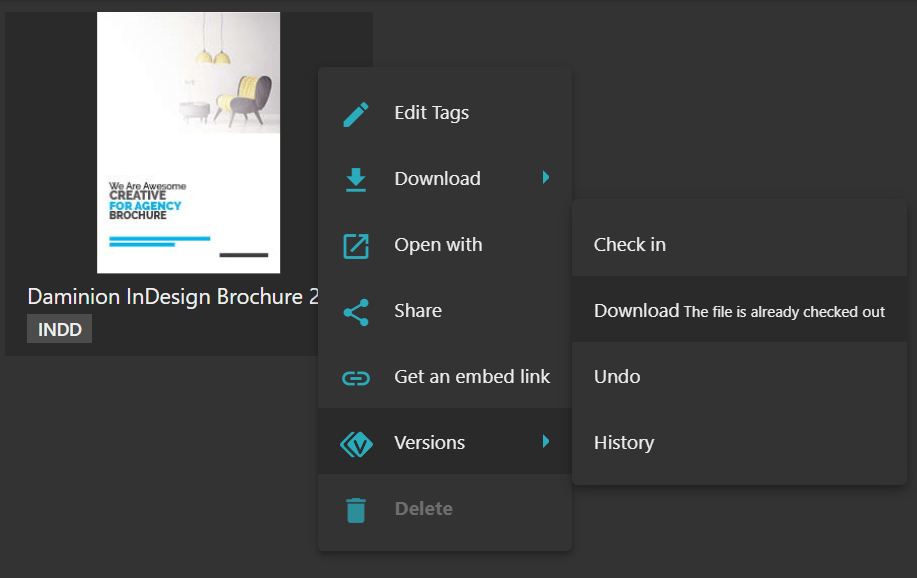
Upload as new version: The edited document will be uploaded as a new version and will be available in the web catalog instantaneously. This option is available regardless of whether the document has been checked out and locked before editing or not. Learn more about Version Control in the Web Client.
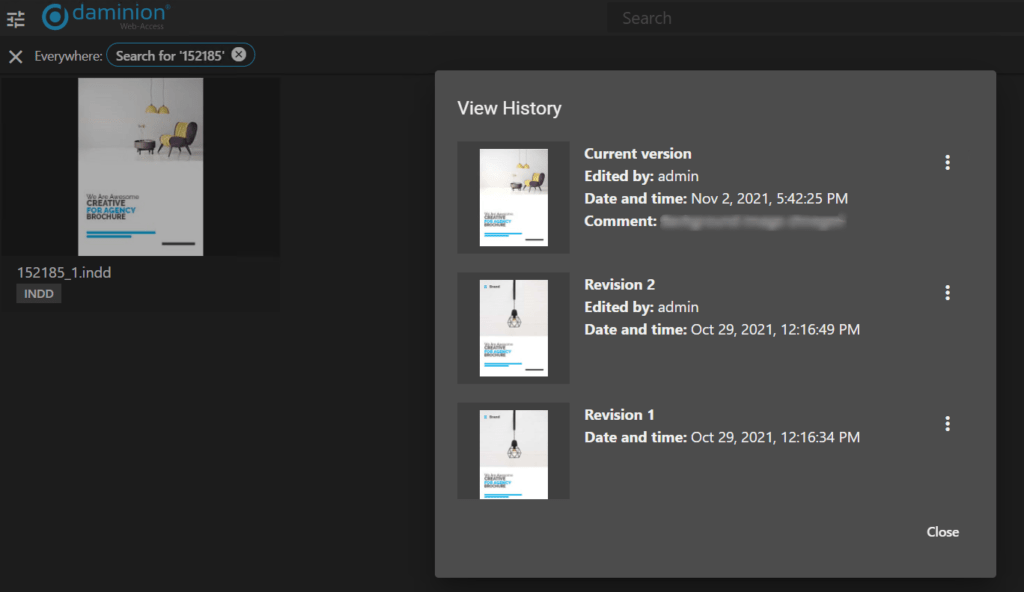
Upload as new asset: The edited document can be uploaded as a new asset and opened as a full-screen preview in the web browser. This option is not available if the document has been checked out and locked before editing.
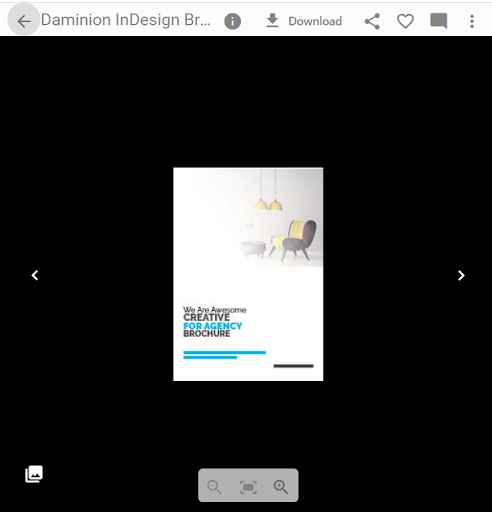
Update all images: This option allows you to update all images to their most recent versions. All images in the document are checked for the latest versions. If more recent versions are available, they are downloaded to the local PC and the links are updated.
Unlock file: This option unlocks the file for editing by other users.
Locate document in Daminion: This option opens the document in the Daminion web catalog
About Daminion Connector for Adobe CC: Click here to learn how the plugin works.
Log Out: Click here to log out.
Keeping images within an InDesign document up-to-date
Daminion Connector allows you to always keep the latest version of images in the InDesign document by notifying you that an image has been changed and another version is available.
To learn more about Versioning in Daminion, refer to this article.
If a new version of the image gets available, Daminion notifies you about the change and prompts you to update the image.
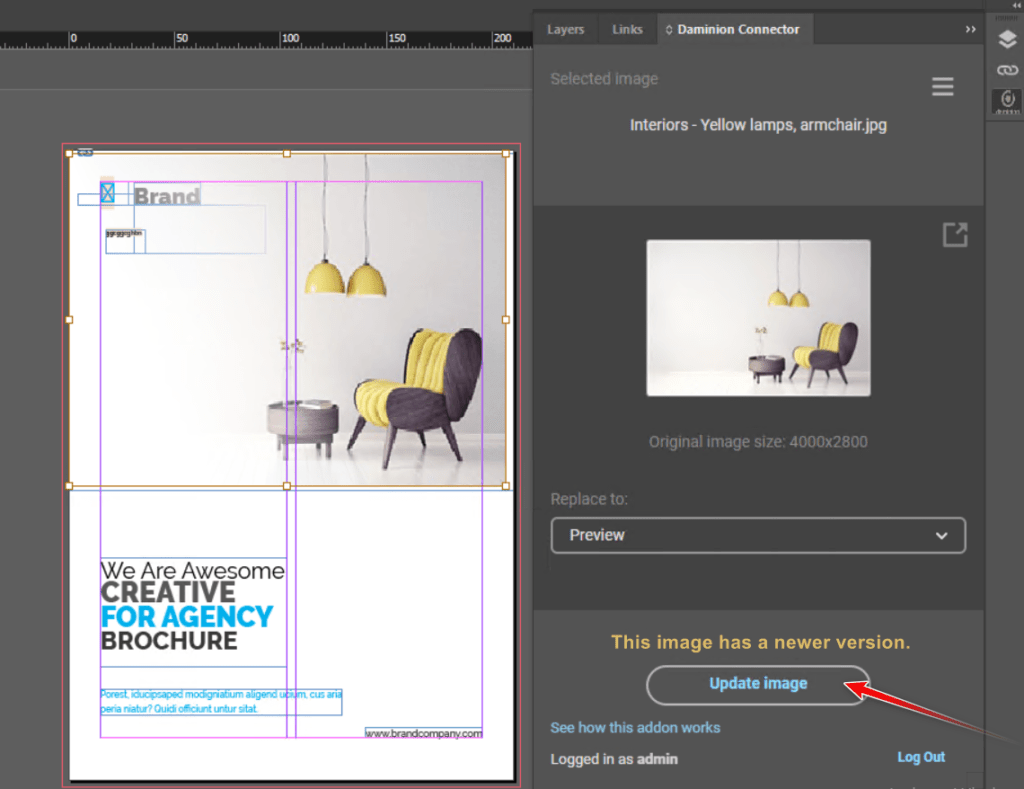
The images can be updated according to the parameters of one of the available Export Presets.
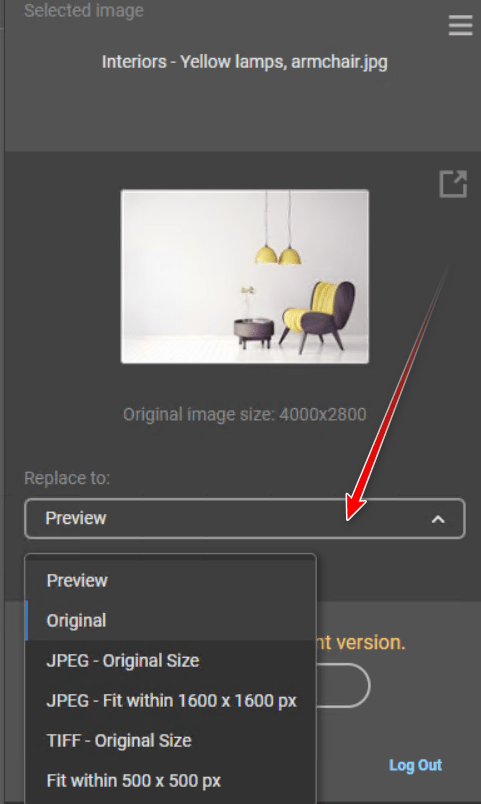
Alternatively, you can select the “Update all images” option to reflect the most recent version of all images in the document.
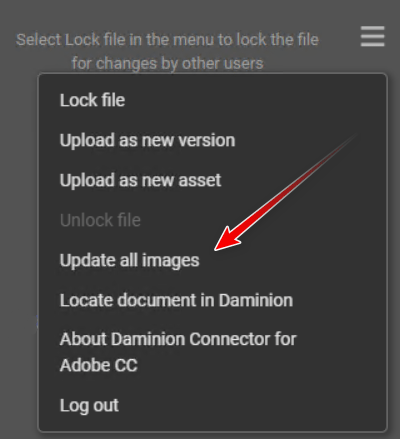
How does it work?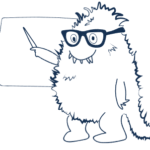
There are two possible ways of opening the files using Daminion Connector for InDesign:
1 – Opening by direct link. If the file is located in the network folder in the local network, it will not be downloaded locally to the user’s PC. Please note that versioning of the images within the InDesign document and transformation presets will not be available in this case.
2 – Opening by file’s ID. If the file is located in a local folder on the Daminion server or in Daminion cloud, a copy of the file will be downloaded locally to the user’s PC. The process will look like this:
The first user drags the file from the Daminion Catalog into an InDesign document.
- The file is downloaded from the Daminion on-prem server or the Daminion cloud catalog to a local folder.
- A link to a local file is inserted into an InDesign document. This enables a maximum speed of access and updates of the InDesign document as well as the independence from the speed and connection to the file storage.
- To make sure this file is accessible by other users and to avoid broken links within the InDesign document, the file’s ID is registered in the XMP metadata of the file. The file’s ID is an individual database number assigned to each file during the import process into the Daminion catalog.
- Once the necessary changes are made, the user uploads the InDesign document to Daminion or saves it to the file server.
The second user opens this InDesign document on another computer via the Daminion InDesign plugin or directly from the file server.
- A notification that some linked files are missing appears. Clicking on the download button downloads all the missing files from the Daminion catalog based on the ID registered in the metadata of the files.
- Now both users have the same copies of linked files. The plugin also notifies the users if a more recent version of the file is available and allows them to update the file accordingly.
- This workflow allows the end-users to avoid broken links and work smoothly with InDesign documents on Macs and PCs.
This option is available in Daminion Server 7.2 or higher. Daminion Connector is not supported in InDesign versions released before 2021!