The Export function enables you to export your media files with predefined export rules. This allows you to adapt your images to various platforms, such as resizing them to fit Flickr or Facebook, or optimizing them for use in PowerPoint presentations.
Daminion offers the flexibility to convert your media into the necessary format and size during the export process.
How to export files
To export one or more images in the Browser window, follow these steps:
- Select the images you want to export.
- On the command bar, click “Export,” and from the sub-menu, select ‘Copy to Folder’. Alternatively, you can open the export dialog directly by pressing F7.
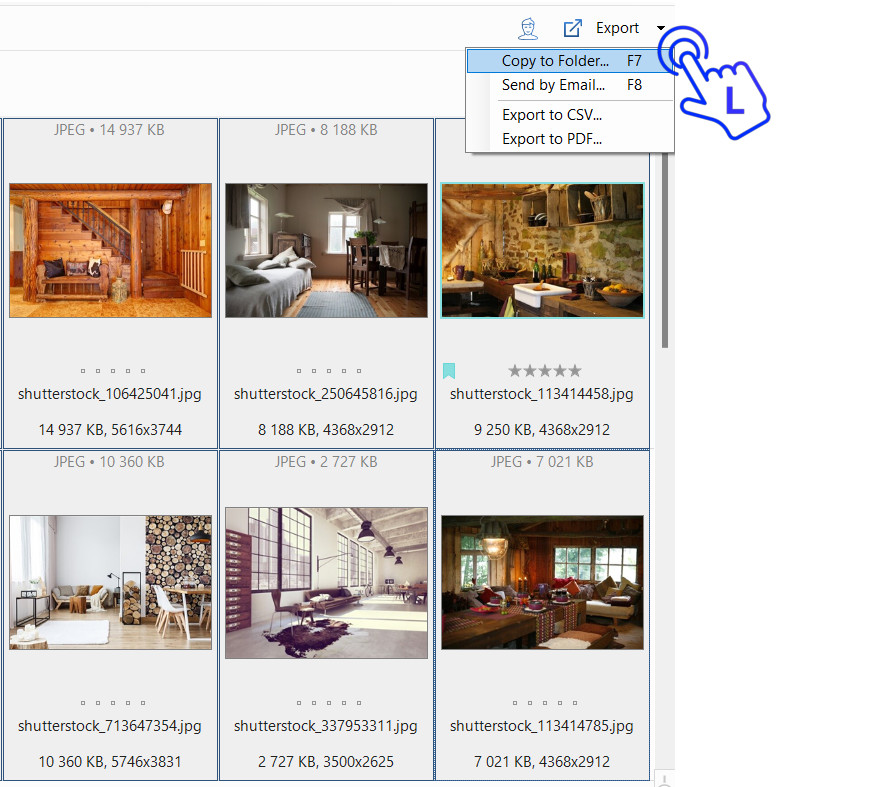
In the ‘Copy to Folder’ dialog box that opens, Daminion provides you with the following options:

Specify the path of the destination folder where you want to export the files
Allow Daminion to automatically generate sub-folders within the target folder based on naming conventions that you can configure here. You can access the template editor by clicking on the small triangle icon on the right of the text box. For more information on using the Template Editor, refer to the Template Editor article.
This allows you to use the template editor to set the naming conventions to be used when the files are renamed during the copy process. For more information on using the Template Editor, refer to the Template Editor article.
Specify how Daminion should behave if the destination folder already contains files with the same name.
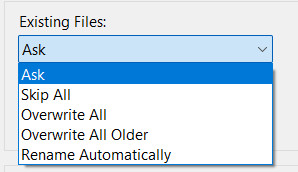
You can choose from the following:
- Ask: Daminion asks how to proceed for each duplicated filename.
- Skip All: Files with names that already exist in the destination folder are not exported.
- Overwrite All: Any existing files with the same name are overwritten by the exported files.
- Overwrite All Older: Only older files with the same name are overwritten.
- Rename Automatically: Daminion changes the duplicated names of existing files by appending sequential numbers to them.
In addition, you can specify whether files should be automatically displayed in Windows File Explorer after export and whether or not file creation dates should be set. When deactivated, Daminion sets the creation date to the date of export.
Specify here what the file should be used for.
The preview area shows the image currently selected from the current list.
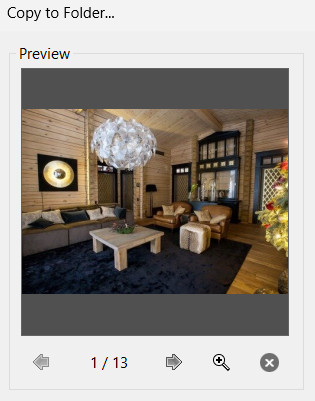
![]()
![]() If you select more than one image for export, you can use the arrow buttons to move back and forth through your selection.
If you select more than one image for export, you can use the arrow buttons to move back and forth through your selection.
![]() The number 1/13 tells you that this is the first in a set of 13 images.
The number 1/13 tells you that this is the first in a set of 13 images.
![]() The magnifying glass icon opens the current image in a separate preview window, showcasing it according to the parameters you have specified. This allows you to easily examine the expected result in advance.
The magnifying glass icon opens the current image in a separate preview window, showcasing it according to the parameters you have specified. This allows you to easily examine the expected result in advance.
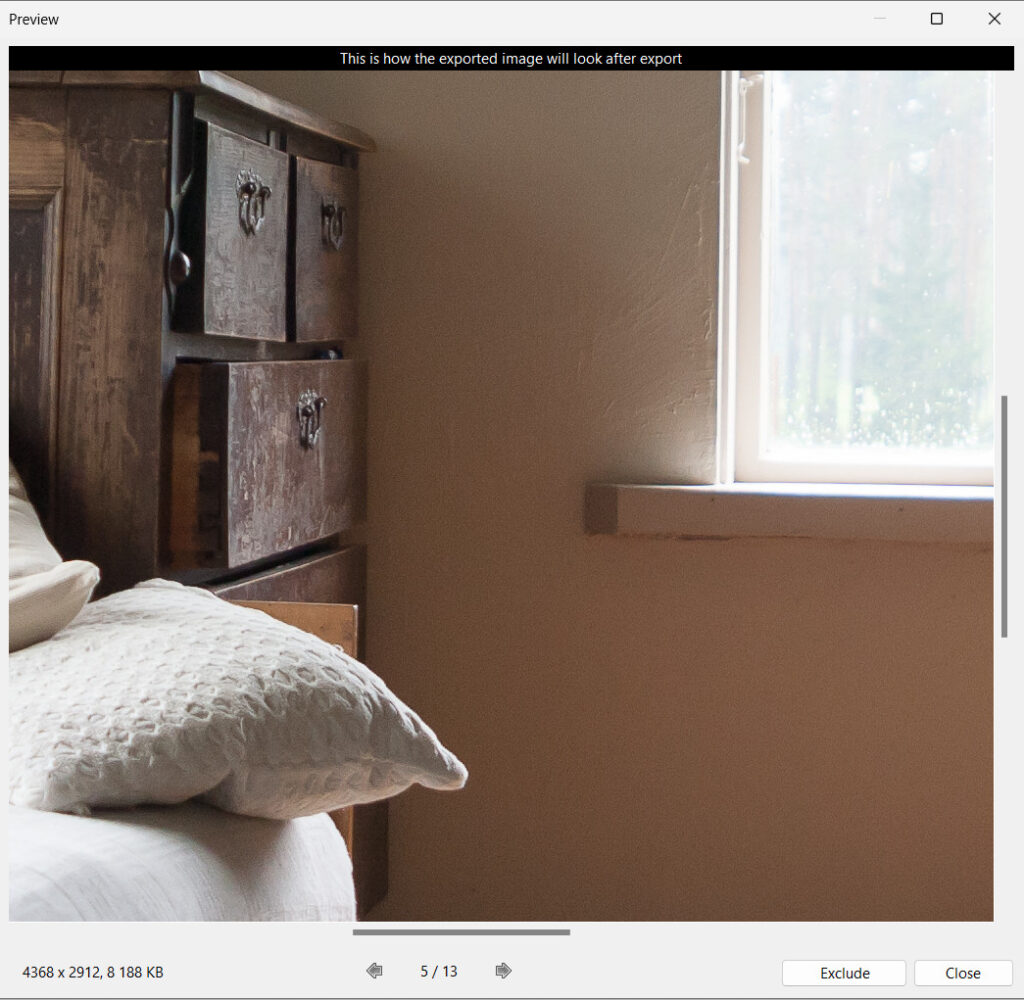
![]() Click on this icon to remove images from the selection. If you decide not to export a particular image, you can quickly remove it from the export list. It’s important to note that the image itself will not be physically deleted; it will only be removed from the selection for export.
Click on this icon to remove images from the selection. If you decide not to export a particular image, you can quickly remove it from the export list. It’s important to note that the image itself will not be physically deleted; it will only be removed from the selection for export.
Click Transform to open a pre-defined list of default presets. Select any of the standard parameter settings or launch the Template Editor.
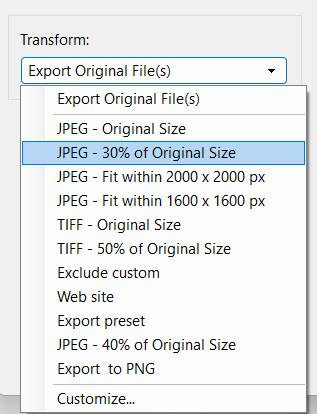
The topmost entry, Export Original File(s), is the default – no resizing or file type changes will be applied to the files.
The other presets offer a selection of common file sizes and file types that you can apply instantly.
Customize at the bottom of the list opens the Template Editor where you can create your own presets or edit existing ones.
Read more about this feature in the article Customized Export Presets.
![]() Export the files by clicking Copy (F7) or Cancel the operation.
Export the files by clicking Copy (F7) or Cancel the operation.