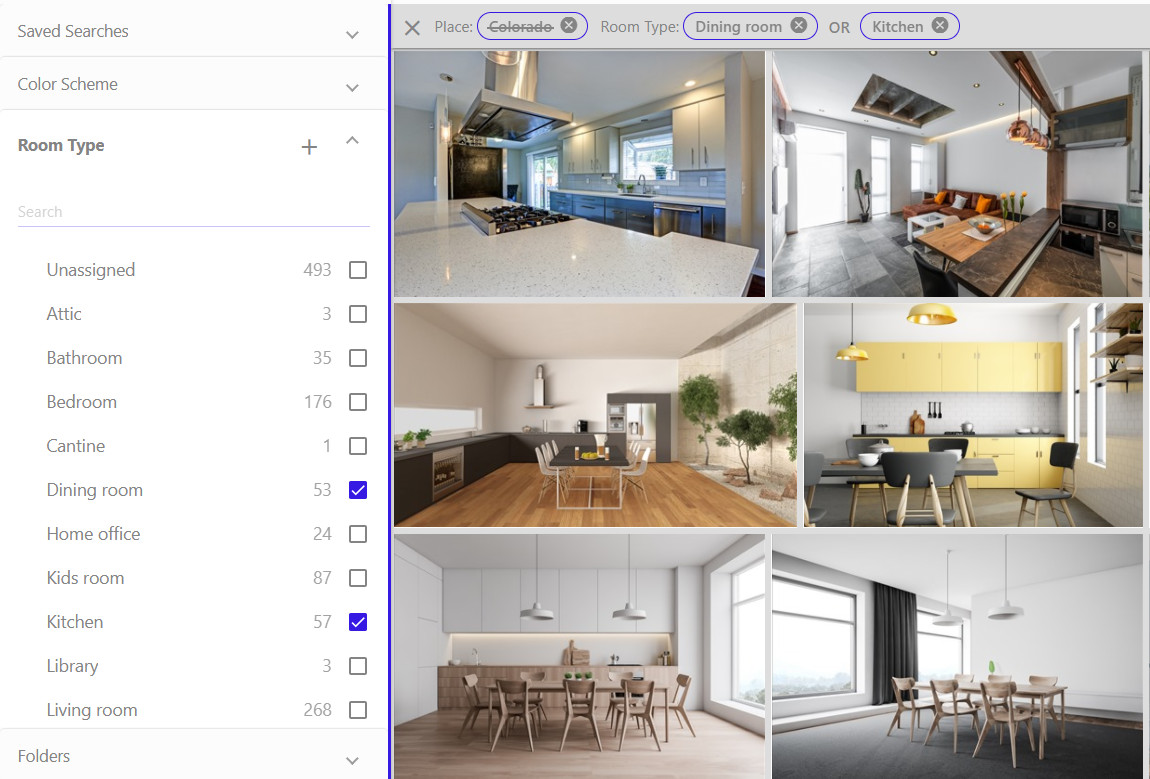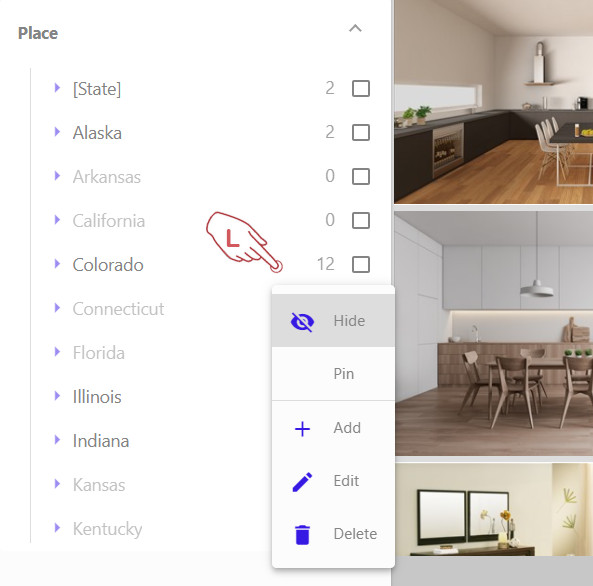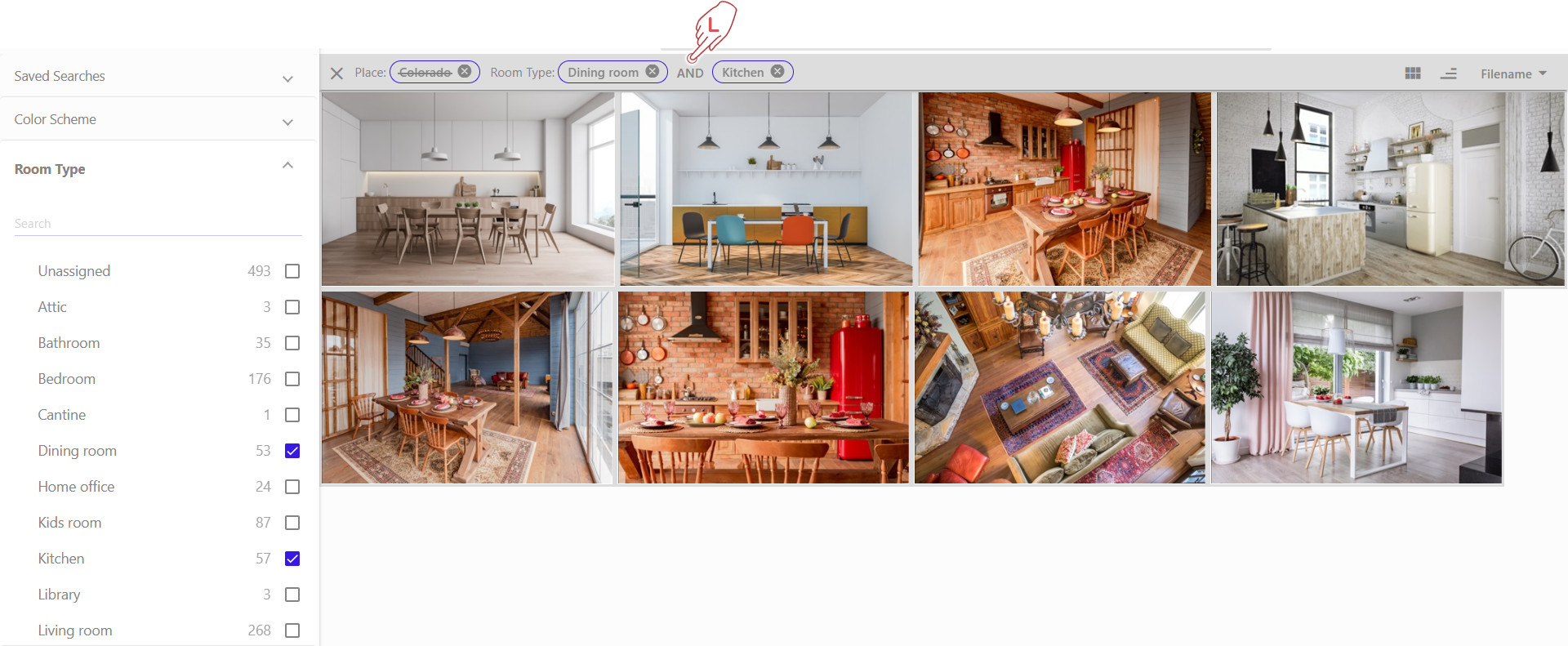Filtering in Web Client
Specifying your filtering criteria in the Filters panel in the Daminion Web Client allows you to find the needed files fast and easily.
Use Boolean Search and Filtering to combine tags with AND, OR, and NOT operators to get more relevant search results.
In our example, we need to find all photographs of Kitchen or Dining room that were taken anywhere but Colorado, USA.
To do this, we expand the necessary tags (in our case Room Type and Place) and check the required tag values.
To hide a tag from a search, click the three dots icon next to it and select Hide.
To display a hidden tag, click once again the three dots button next to it and select Show.
You can change the Boolean operator by clicking it and changing it from AND to OR or vice versa.
As you can see, the search result has changed as there are fewer files with the tags “Living Room” AND “Kitchen” in our catalog.
In the same way, you can widen or narrow your search parameters by checking further tag values or unchecking the ones selected. Please refer to the article “Web Access” to find out how to customize the Filters panel and display relevant tags only.
Searching in Web Client
To find an image with a particular tag, enter a word or phrase in the search box on the toolbar.
By default, Daminion searches for files everywhere (all catalog tags) and shows hints on where this tag value can also be found. If you know where to search for the this word, feel free to select a specific tag for search.
In the example below, we searched for “attic” in Everywhere and got 11 search results.
Please note that quick search uses the AND operator by default. If you want to make your search results more precise, combine quick search with filtering.