Viewing media files in full-screen
Daminion’s full-screen mode allows you to use your entire PC screen to view and rate images. This is a real-time display; in other words, it instantly displays the original file on the screen. If the original file is temporarily unavailable, Daminion enlarges the thumbnail and displays it at a lower resolution with the following message at the bottom of the screen: “The file [file name] is offline or missing”.
All image file formats can be displayed in full-screen mode. Other file formats, such as MS Word Documents or PDF files, are opened instead in their default applications.
You can also use full-screen mode to rotate, copy, move and delete images as well as to display image information and assign tags.
To open a file directly in full-screen mode, double-click its thumbnail in the Browser Window, or select a file and press Enter on the keyboard.
Press the F11 key to switch between the following display modes:
- Full-screen view with the toolbar
- Full-screen view only
- Full-screen view with metadata caption
Full-screen view with the toolbar

The toolbar provides access to a range of functions and information that can be used while viewing media files in full-screen mode.
On the left side:

![]() 414/457 is sequence number within specified search criteria. This number varies from one search criteria to another, e.g. within the Event tag the given image can be 56/72;
414/457 is sequence number within specified search criteria. This number varies from one search criteria to another, e.g. within the Event tag the given image can be 56/72;
![]() File name with extension;
File name with extension;
![]() File Size;
File Size;
![]() Title (if any);
Title (if any);
![]() File dimensions.
File dimensions.
On the right side:

![]() The Color Label – Rating – Flag group. By clicking on each, you can assign a color label, rating, and/or flag to the file;
The Color Label – Rating – Flag group. By clicking on each, you can assign a color label, rating, and/or flag to the file;
![]() An interface icon for the Face Recognition feature. Click here to learn more about how it works;
An interface icon for the Face Recognition feature. Click here to learn more about how it works;
![]() Zoom the file in and out;
Zoom the file in and out;
![]() To exit the full-screen view, click the Close button or press the ESC key on the keyboard.
To exit the full-screen view, click the Close button or press the ESC key on the keyboard.
In the center:
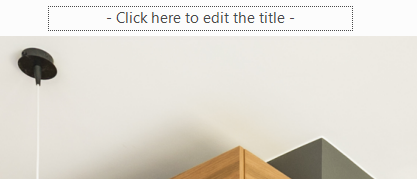
If the file does not have a title, you can edit it in the designated box in the center of the toolbar. If it does have a title, it will be displayed here.
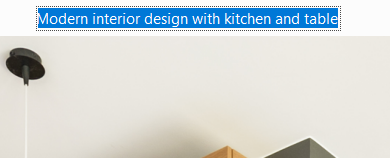
The Properties panel in the Full-Screen view
To expand the Properties panel (which is collapsed by default) and pin it to the right-hand side of the screen, click the small left-arrow button halfway down the right-hand side of the screen. To display the panel only temporarily, simply move the pointer over the right edge of the screen without clicking the arrow button. When you move the pointer away from it, the panel disappears.

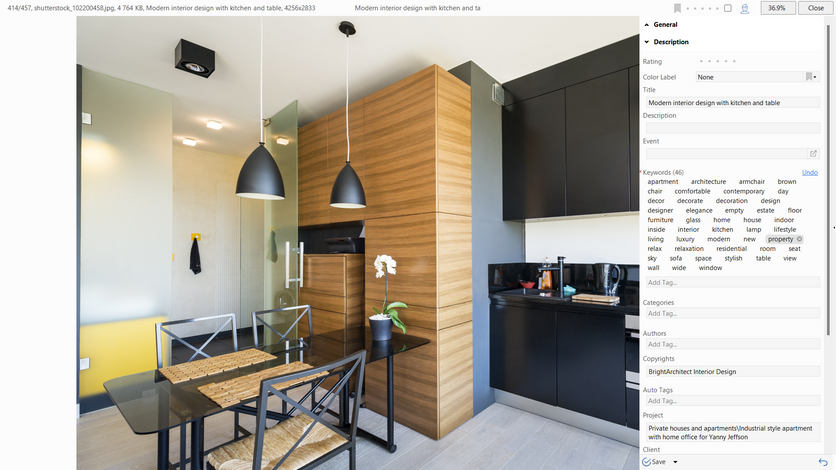
Full-screen view with metadata caption
This screen mode allows you to display metadata information in the top left corner of the full-screen window. The information displayed is entirely up to you.
To customize the metadata caption, right-click the image and choose “Customize Displayed Info”.
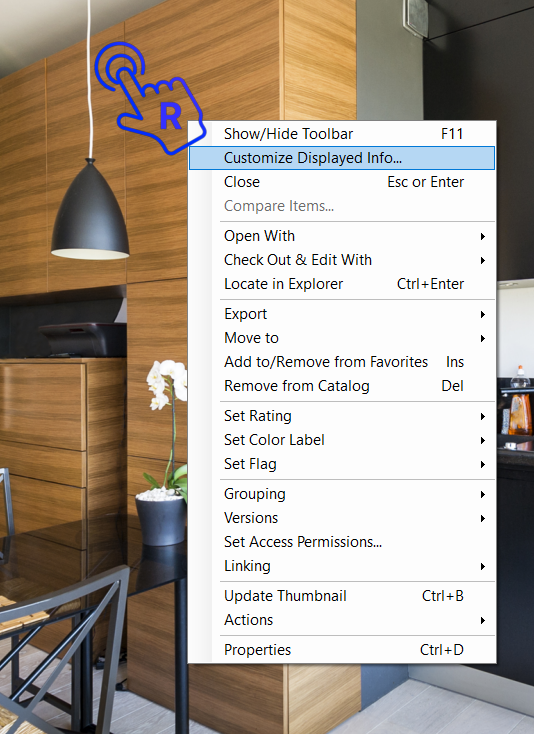
In the Customize dialog box, select or deselect the tags to be shown above the image in full-screen mode.
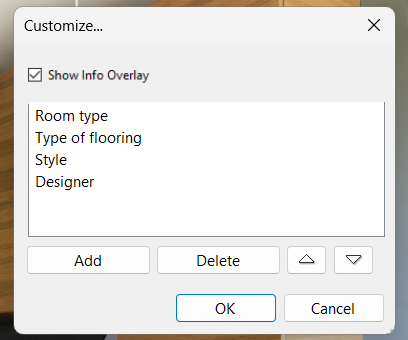
Here, use the arrow keys to move the tags up or down into the required position. To add more tags, click Add and then select the tags from the dropdown list. To remove a particular tag from the list, select it and click Delete.

Adding images to the tray
To place a full-screen image in the tray, press the INS key. The image gets a green frame, indicating that it is currently in the tray. For more information on how to use the tray, please refer to Using the tray.
Zooming and moving an image in full-screen view
Images with dimensions greater than those of the display area are scaled down to the current screen size. To show the image at 100% resolution, left-click over the image and hold down the mouse button.
Use the PLUS [+] and MINUS [-] keys to gradually zoom the image in and out. Alternatively, hold down CTRL and rotate the mouse wheel.
Rotating images
Use the F3 and F4 keys to rotate the image clockwise and counterclockwise.