Daminion Server will be installed on your server computer and run as a Windows Service.
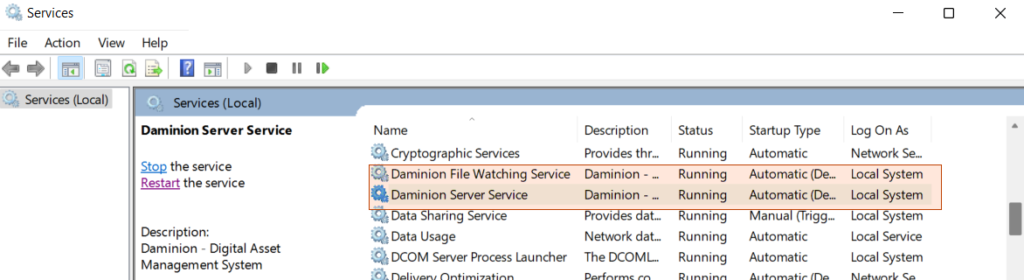
By default, Daminion Server Service and Daminion File Watching Service are run as LocalSystem. It is recommended that you change it especially if the original files are stored in the network locations and should not be uploaded (relocated) to the Daminion Server computer.
LocalSystem does not have access permissions to the network locations which results in certain import restrictions when Daminion Server Service is run as LocalSystem.
Import Restrictions when Daminion is run as LocalSystem
- If a user initiates the import process from the Daminion desktop client installed not on the Daminion Server computer, the files can only be uploaded to the server computer. This is applicable to the files imported from both local and network folders.
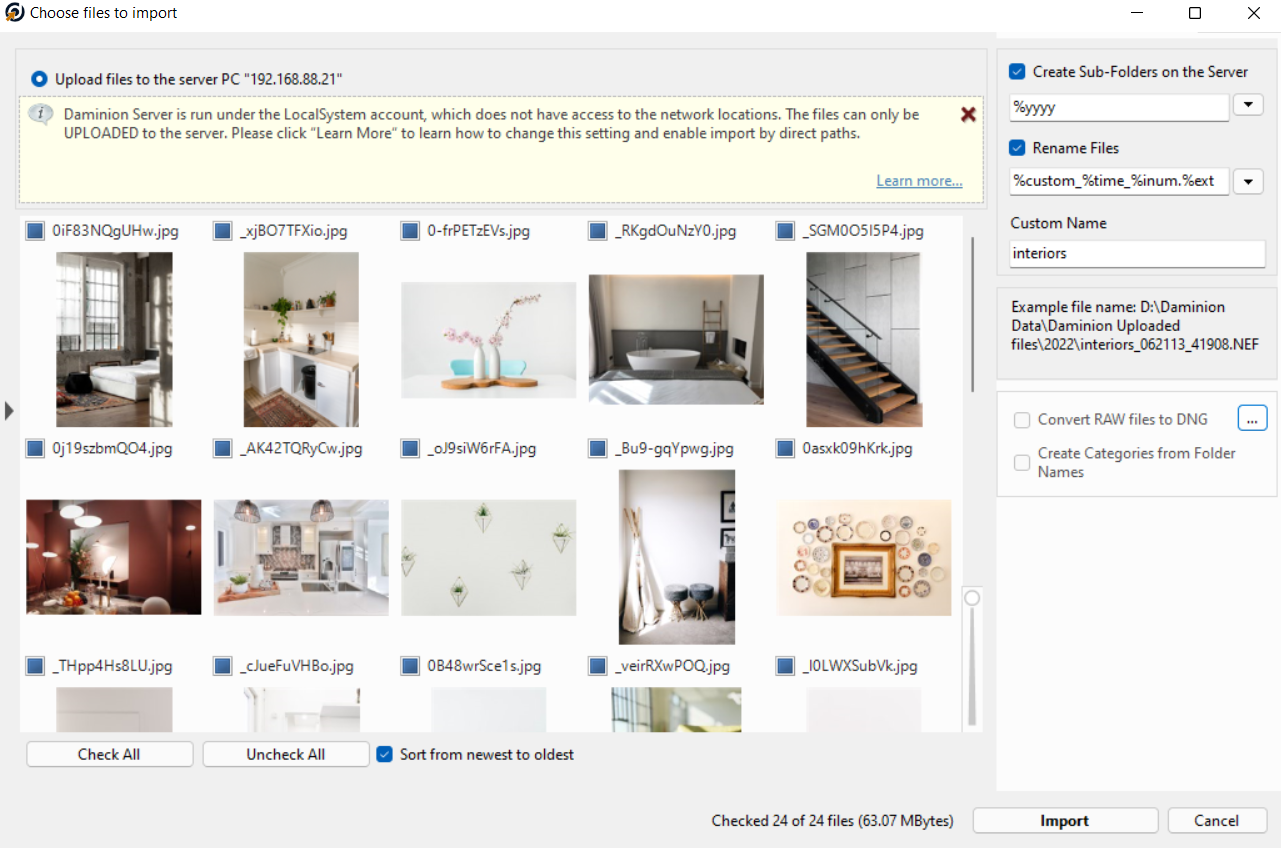
- If a user initiates the import process from the Daminion desktop client installed on the Daminion Server computer:
- The files can be imported by direct links only if the files are located in local folders on the server computer (the “Import files without copying them” option)
- When trying to import files by copying them to the network folder, the import process will be locked:
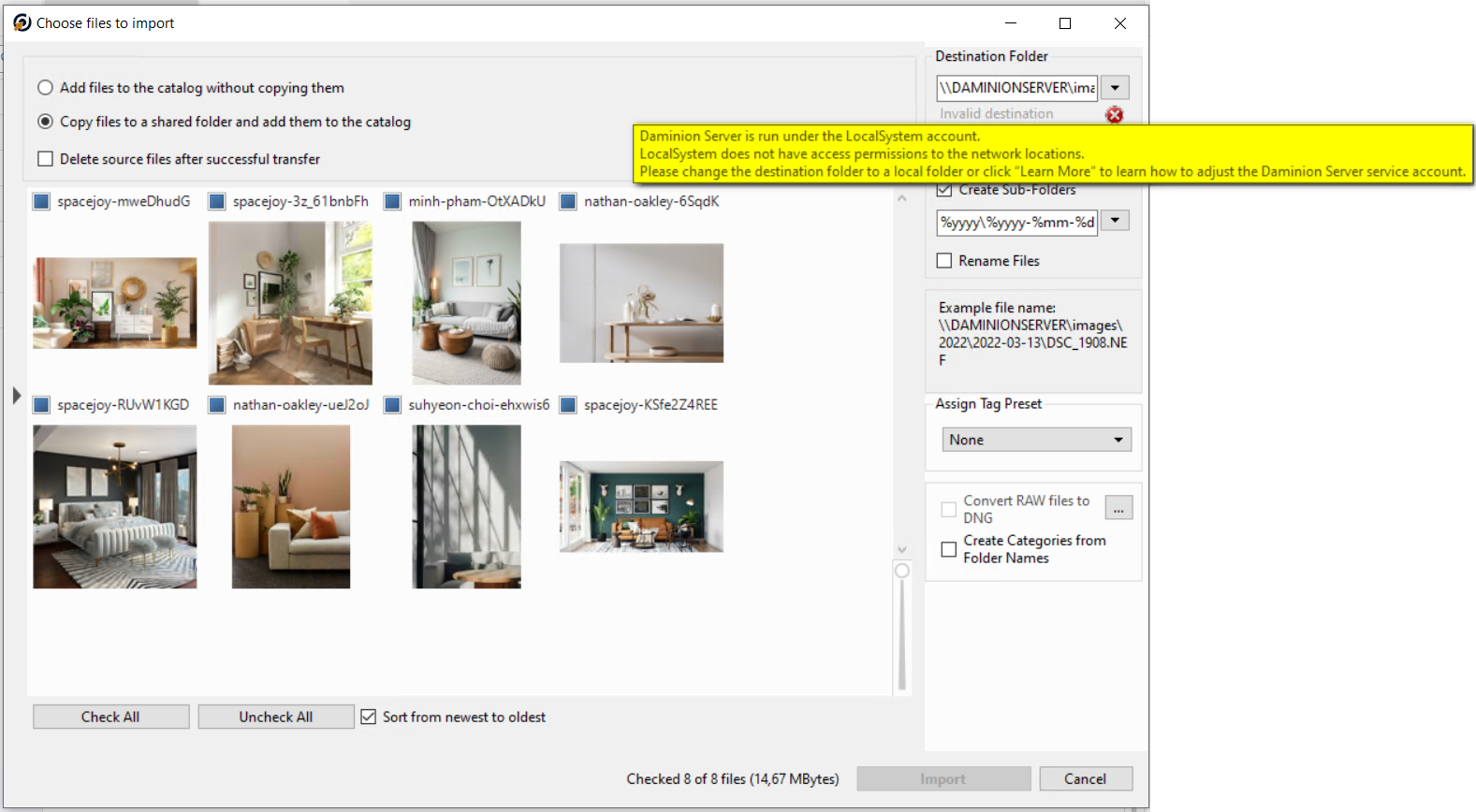
- The files located in network folders can be imported into the catalog only if they are copied to the local folder on the server computer during the import process.
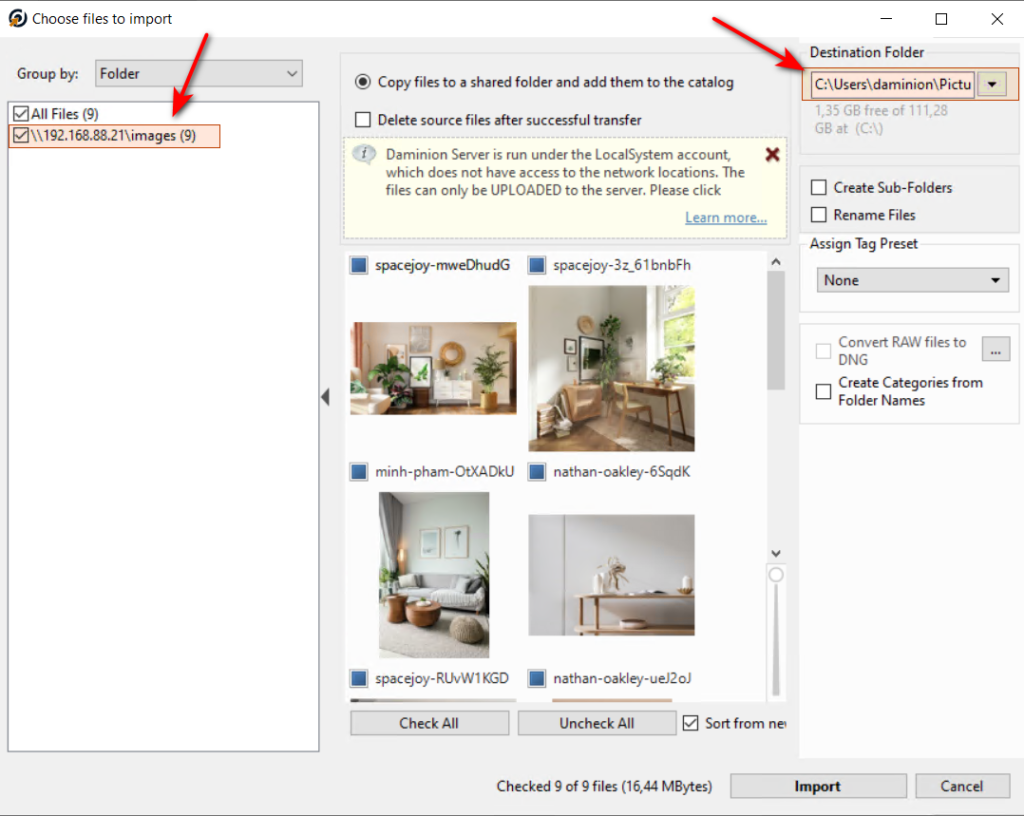
To remove these restrictions and enable the import by network paths, the logon user of the Daminion Server Service should be changed.
To do this, open Windows Services and follow the below steps:
- Select Daminion Server Service
- Right click > Preferences
- Click on Log On > Select This Account
- Select a user that will be used as Daminion Server Service logon user
- Restart Daminion Server Service
- Do the same for Daminion File Watching Service
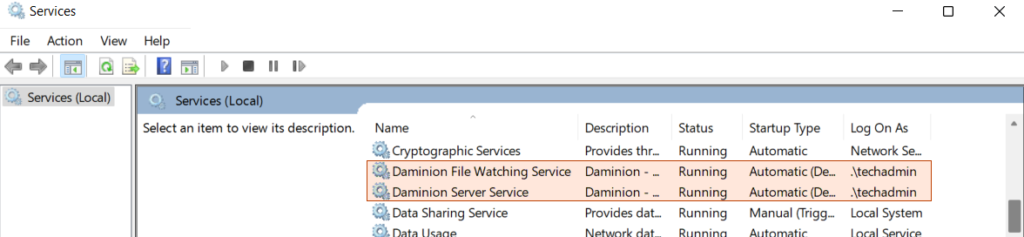
About Daminion Server Service Logon User
- Daminion Server Service logon user can be a network administrator or a dedicated service account.
If your computers are a part of a workgroup make sure to create a new user account on the Daminion Server computer. This user account should have the same credentials (username and password) as the account that has full access permissions to the original media files on the file server.
For example, the files are stored in ”\\MediaServer\Files\Projects” and can be accessed by the user “MediaAdmin” with the password “MediaO1F_52”. On the Daminion Server computer, you need to create a new user with the same credentials.
If the original media files are located on a NAS, the user created on the Daminion Server computer should have the name and password as an admin user on the NAS!
Check out how to create a new user here.
- Daminion Server Service logon user should have full access to the location of the original files.
- If possible and not contradictory to the company’s security policy, this account should be added to the list of local admins on the Daminion Server computer.
- Otherwise, full access permissions should be given to the following locations on the server computer:
- Daminion catalog folders (you can check them via Daminion Server Administration panel > Catalogs > Actions > Edit Catalog):
○ Folder to Store Uploaded files
○ Folder to Store Thumbnails
○ Folder to Store Video Previews
○ Auto Import Folder (if set up)
*If you have multiple catalogs, check these folders for each of the catalogs.
- C:\ProgramData\Microsoft\Crypto\Keys
- C:\ProgramData\Microsoft\Crypto\RSA (with subfolders)
- C:\Program Files (x86)\Daminion Software\Daminion Server\cert
To verify that Daminion Server Service logon user is configured correctly, open your shared catalog and try to import one file from the network storage using the option “Add files to the catalog without copying them”.
If the import finishes without any error messages, you can keep on importing other files and folders.
If you have any problems contact our support.