Note: This option is available in Daminion 7.7 or higher!
Import Tag Presets in the web client allow you to assign separate tags or tag presets to the files during the import process.
This option is automatically activated upon the upload in the Daminion web client and Daminion cloud 7.7. version.
Click on “Add Files” and select the files or folders to be upload.
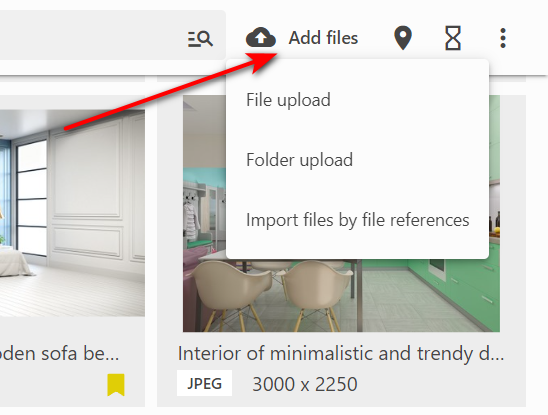
A separate “Add files” windows will appear in the lower right corner of the screen. Here you can chose to assign separate tags or a tag preset to the files.
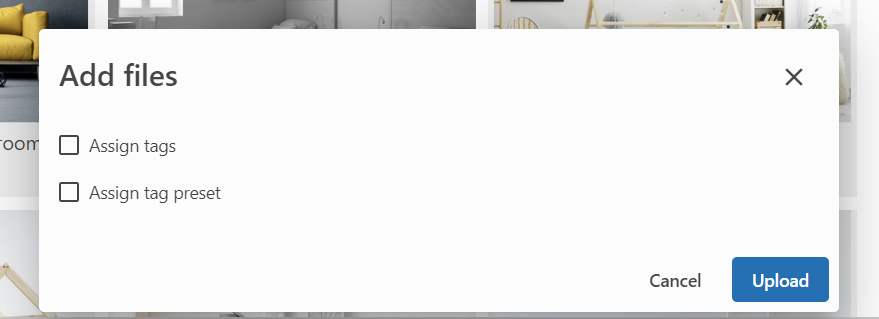
Assign Tags
Check the checkbox “Assign tags” to chose and fill in the tags that should be assigned to the files.
By default, “Categories” and “Title” are added to the list. Click on the gear icon to select different tags.
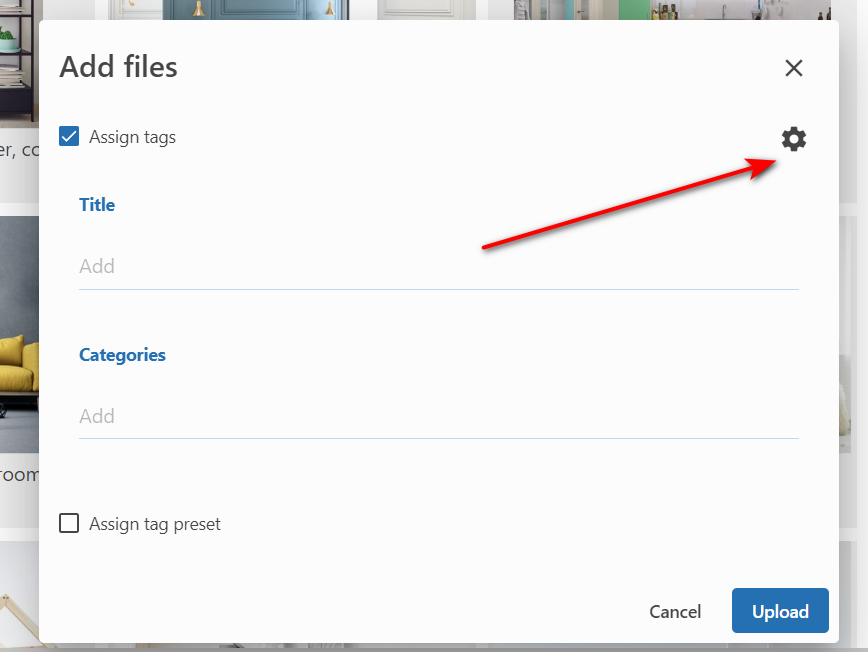
In the window that opens, search the available tags to add more tags to the list or click on the “-” icon next to the tags in “Added Tags” to remove them from list. Please note that starting with Daminion 7.7, the availability of tags for users is regulated by the role-based Tag Access Restrictions. If some tags are not available for you, contact your Daminion administrator.
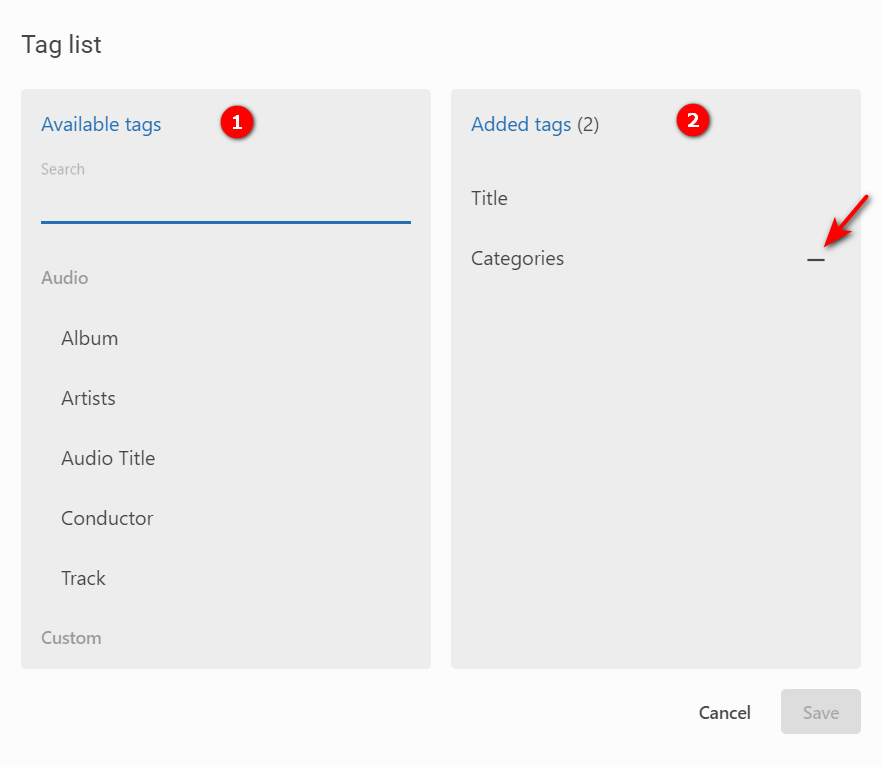
Once the tags are selected and filled in, you can save this selection as a Tag Preset by clicking on ![]() . Alternatively, click on “Upload” to finish uploading the files into the catalog.
. Alternatively, click on “Upload” to finish uploading the files into the catalog.
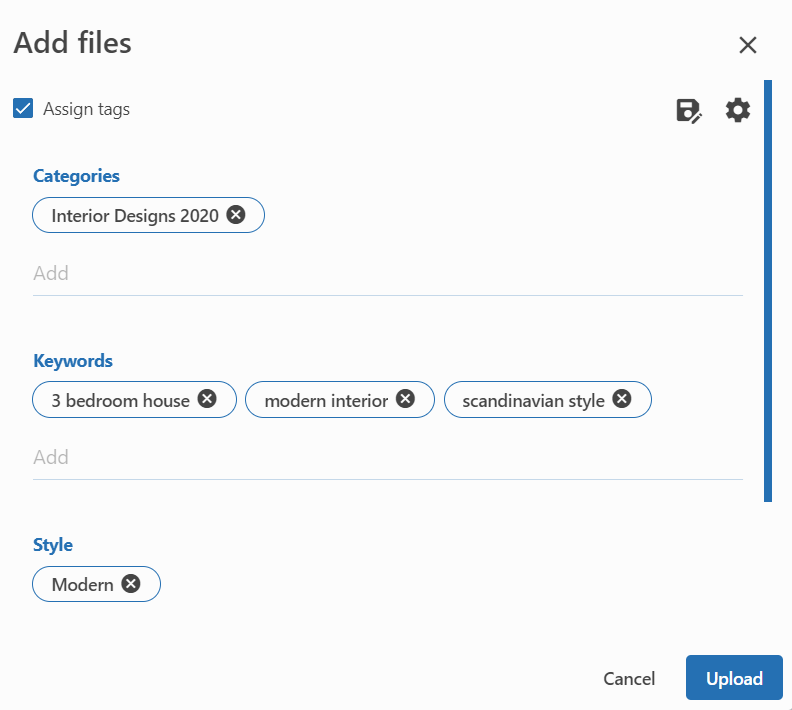
If Waiting Room with required metadata and/or manual moderation is activated, the files will be placed there with the following notification:
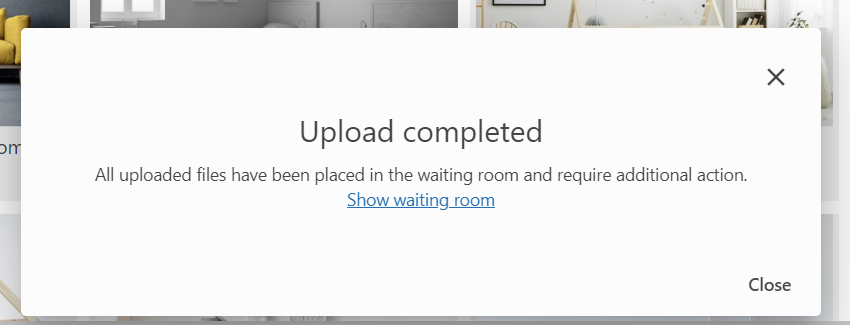
Assign Tag Preset
Check the “Assign tag preset” checkbox to create and assign a tag preset to the files. Then click on “Create preset”.

Enter the name of the preset, check and fill in the tags that should be assigned, and click “Save”.
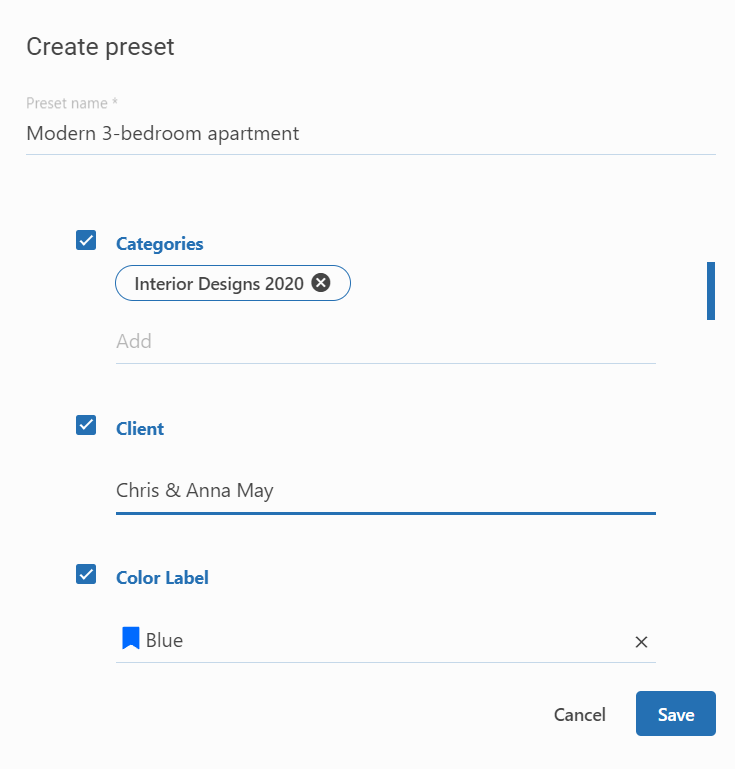
Click on ![]() to see what tags are added to the preset.
to see what tags are added to the preset.

Click on the gear icon to edit or remove the existing presets or create new tags presets.
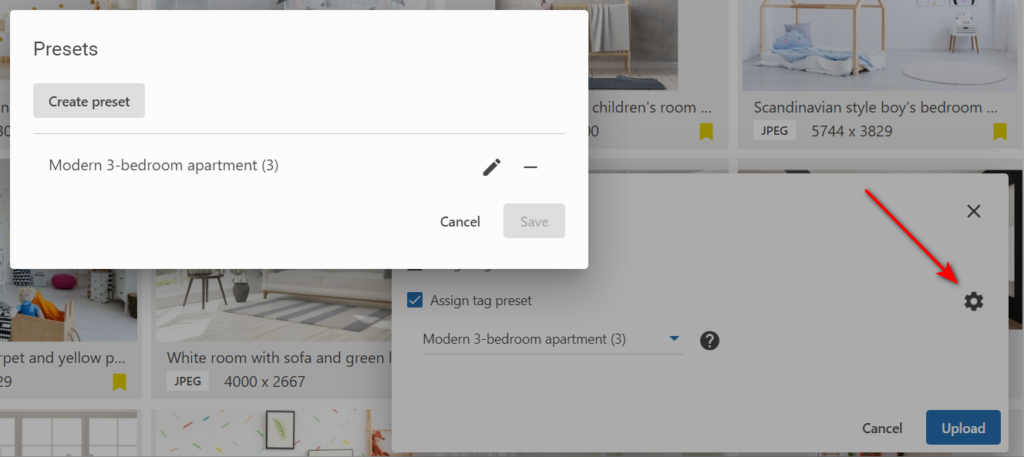
Click on “Upload” to finish uploading the files into the catalog.
All created tag presets will be available for further uploads.
Important notes:
1 – The files can be uploaded into the catalog without checking the “Assign tags” and “Assign tag preset” checkboxes. This is explained by the fact that some user roles may have a permission to upload files but not tag them. If the files should not get into the catalogs without assigned tags, make sure to use Waiting Room.
2 – Both “Assign tags” and “Assign tag presets” checkboxes can be checked. If the tags added to the selected preset are also checked in “Assign tags”:
- for multi-value tags, all tags values will be assigned.
- for single-value tags, the values from “Assign tags” will be assigned