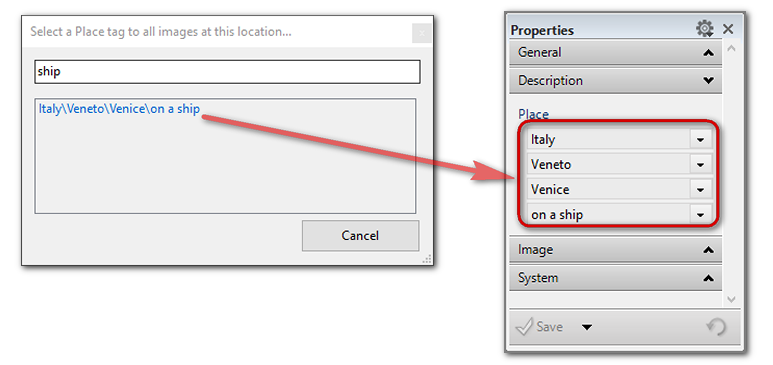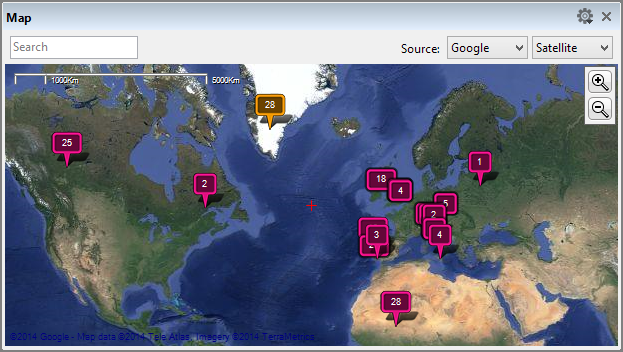
Some cameras and special GPS recording devices extract GPS coordinates and write them into the image files when a photograph is taken. On import, Daminion uses this GPS information to place a corresponding marker on a world map. Image files that don’t contain this GPS information can, at any time, be dragged & dropped (individually or as a group) from the browser into their exact position in map view.
To use GPS-referencing, you need to be connected to the Internet because the respective suppliers only provide GPS data online.
Opening Map View
Navigate to the File menu and click on “Window” >” Map“.
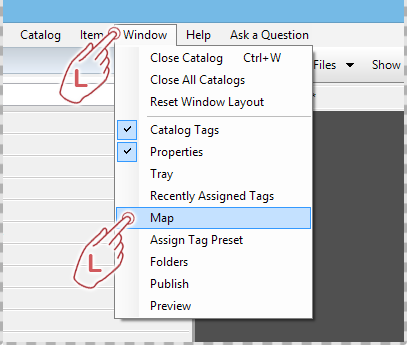
The map can be docked permanently on a particular area in Daminion’s workspace, or free-floating over it. In both cases, you can freely change the size of the map window. To find out how to undock windows in Daminion, please see the chapter Customizing The Window Layout.
Map Functions
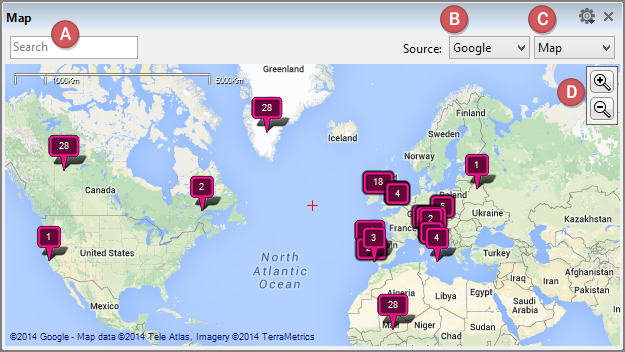
Enter a place name in the search field to display the corresponding item directly on the map.
Select your map data provider here. In addition to Google, you can also use map data from Bing, Yandex, Yahoo or Open Street.
Select the way you’d like the map to be displayed. You have the following options:
Map. Vector-based view with the place and street names – similar to a conventional road map.
Satellite. Bitmap-based representation of the map information based on aerial photographs – doesn’t show street or place names.
Hybrid. A combination of map and satellite views.
Click on the plus or minus icons to zoom in and out of the map or use your mouse’s middle wheel to do the same thing.
Marker Icons
Images placed on the map are indicated by a corresponding marker.
These markers can show three different states:
![]() This icon indicates that a certain number of images (as seen on the marker) have been allocated to this particular place.
This icon indicates that a certain number of images (as seen on the marker) have been allocated to this particular place.
![]() This indicates that the image is actively selected in the browser – thus making it visually easier to find the selected image on the map.
This indicates that the image is actively selected in the browser – thus making it visually easier to find the selected image on the map.
![]() This group icon indicates that a number of markers are located close together and the current zoom level is too low to show them individually without them obscuring each other. If you zoom in on these markers, they display separately as soon as you reach a suitable zoom level.
This group icon indicates that a number of markers are located close together and the current zoom level is too low to show them individually without them obscuring each other. If you zoom in on these markers, they display separately as soon as you reach a suitable zoom level.
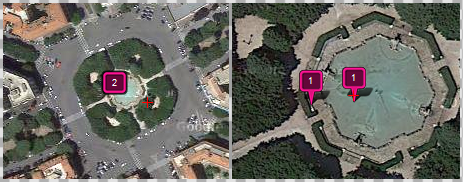
Low zoom level High zoom level
View thumbnails assigned to specific markers
Clicking on the marker icon will open a larger preview image just above the marker. When multiple images are stored, hover the mouse pointer over the left or right edge of the preview to reveal small arrow buttons that allow you to flick backward and forwards through the images.
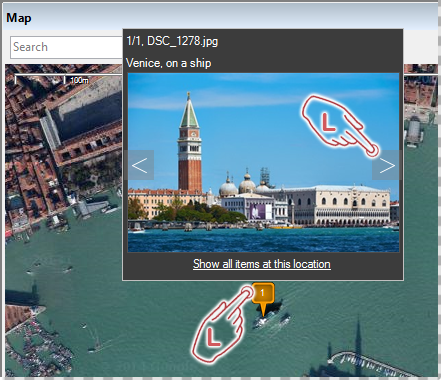
Right-clicking on the marker opens a menu containing additional options.
“Show all images at this location”
Select this option to display all images assigned to this marker in the browser window.
“Select a Place tag to all images at this location”
This option opens a menu where you can manually assign a new place tag by selecting it from the list of place tags already inserted in Daminion.
Position information can be found in two different fields in the Properties Panel.
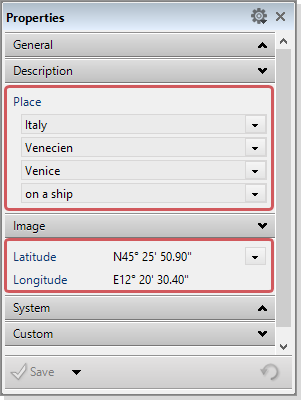
These are the metadata fields for determining the position that must be entered manually.
These are the corresponding GPS coordinates. These were either provided by a GPS recording device or by manually drag and drop the images from the browser to the map.
If you notice that precise GPS coordinates on the map do not match the location data entered under the Place tag in the Properties panel, select the correct place here, and the new place name will automatically be assigned to the pictures.
Entering a place name in the empty field will open a list of all places with the same name, from which you can select the correct location. The updated location for these images is then registered in the Properties panel.
GEO Tagged images in the Tags Panel
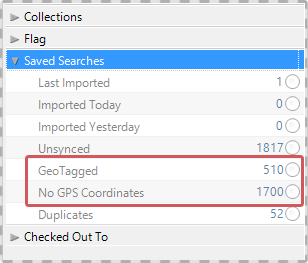
To view a summary of already tagged and not tagged images, click the “Saved Searches” tab on the left-hand side of the Tags Panel.
For example, you can easily find out which of your images are GEO-Localized and which are not.
Basic map settings
Clicking on the small gear icon in the top right corner of the map window opens the following settings.
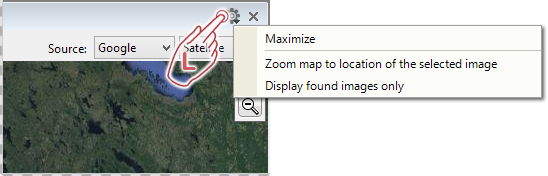
“Maximize”
Maximizes the map window to fill the entire screen.
“Zoom map to the location of the selected image”
With this option activated, the map displays the pinned position of images currently selected in the browser.
“Display found images only”
Use this setting to display images currently selected in the browser and hides the rest. This is useful if you have set a lot of markers in the same location and they are obscuring or confusing your view of the map itself.