Starting with Daminion 7.8, it is necessary to have PostgreSQL version 12 in order to ensure a smooth and coherent functioning of the database.
If you have Daminion 7.8 or a higher version, but your PostgreSQL version is lower than 12, please follow the steps below to upgrade.
- Download PostgreSQL 12 (link).
- Create the backups of your Daminon catalogs.
- To do this, Access the Daminion Server Administration panel > Navigate to the “Catalogs” section > Select a catalog > Click on the “Actions” button > Choose the “Backup” option. Alternatively, you can create backups by running a backup task. Remember to perform these steps or run a backup task for all of your catalogs.
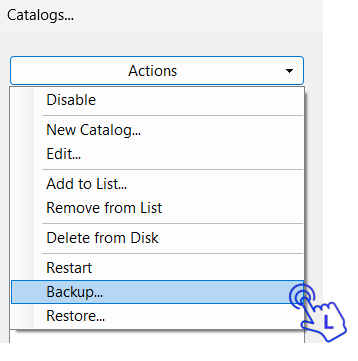
- Stop Daminion Server.
- Stop your current PostgreSQL in Windows Services.
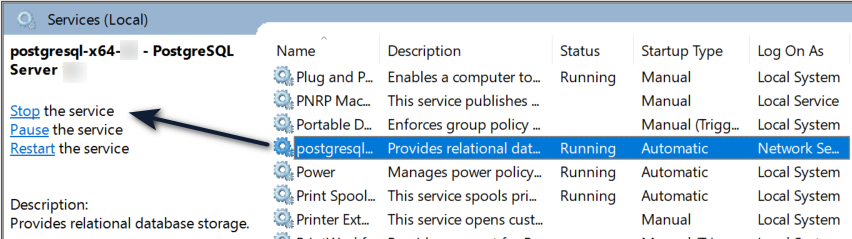
- Set your current PostgreSQL to disabled by right-clicking it and selecting “Properties”, but do not uninstall it and do not delete its Data directory yet.
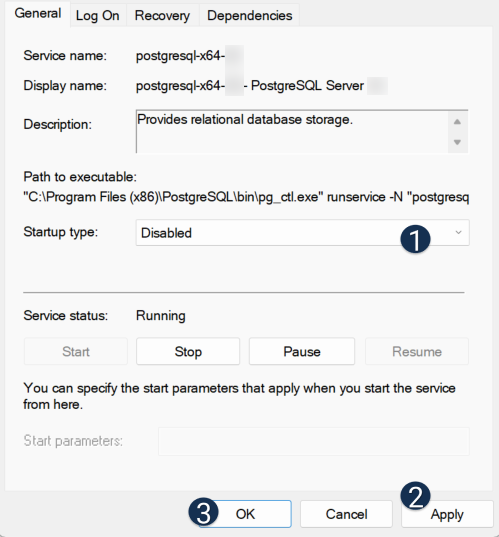
- In Task Manager, check if there are any residual PostgreSQL processes and manually kill them.
- Run the installer of PostgreSQL12 and ensure it is being installed to port 5432.
- During the installation setup, set a password for the PostgreSQL user ‘postgres’. Use the same password as the one used for the previous PostgreSQL version. You can easily check it by opening the ‘catalogs.config’ file located at this path: “C:\Program Files (x86)\Daminion Software\Daminion Server”. Check out the parameter “databasePassword=”.
- After the installation is complete, double-check that only PostgreSQL12 is running in Windows Services.
- Open the Daminion Server Administration panel > Navigate to the “Catalogs” section > Select a catalog > Click on the “Actions” button > Choose the “Restore” option. Using the previously created backups, restore the catalog database and the users database.
- – The catalog database name is either “NetCatalog_DATE_TIME.backup” or “CustomDatabaseName_DATE_TIME.backup“
- – The users database name is “_daminion_DATE_TIME.backup“
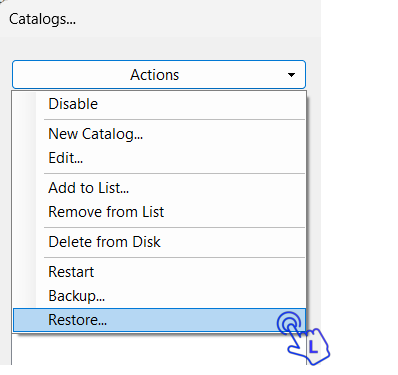
- – If you are restoring multiple catalogs, restore the users database only for the first catalog, and leave the user’s database field blank for the rest of the catalogs.
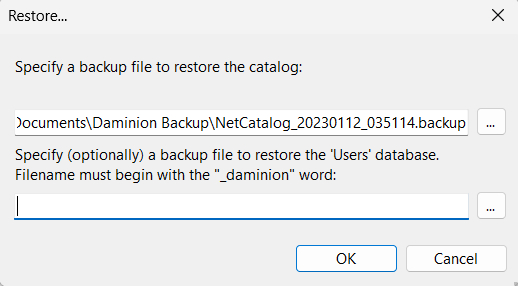
- Start DaminionServer.
- After confirming that the catalogs can be opened, you can uninstall the old PostgreSQL if there are no databases created by other applications running on it.
Common Issues and Troubleshooting
The restore is complete with a notification: “Some errors were ignored during the restore.”
Please review the restore log for further information. The most frequent cause of this notification is that the “public” schema already exists and was not re-created. In most cases, ignored errors are not a cause for concern. However, there are instances where they can result in an unsuccessful restoration of the users database or lead to inconsistencies in the catalog database. It is advisable to send the restore log to technical support for analysis. Additionally, log into the catalog to verify its integrity.
The list of users is empty after the restore
If you encounter an empty list of users, it suggests that the restoration of the user database was not successful. If you are restoring multiple catalogs, you can attempt to restore the users database concurrently with the backup of the second catalog.
However, if you are only restoring a single catalog, you will need to manually create the “_daminion” database in pgAdmin and then restore a backup into it.
Make sure that Daminion Server service is stopped and follow these steps:
- Click on the Windows Start button located at the bottom left corner of the screen.
- Type “pgAdmin” in the search bar. As you type, the search results will start appearing.
- Locate the pgAdmin application in the search results. It is usually displayed as “pgAdmin” or “pgAdmin 4.”
- Click on the pgAdmin application to open it.
- Connect to the Servers and expand PostgreSQL12

- Right-click on “Databases” and select “Create” > “Database”.
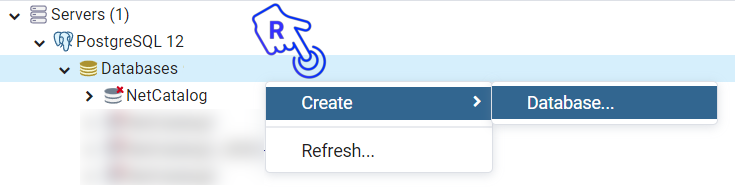
- In the “Name” field, enter “_daminion” (without the quotes).
- Click “Save” to create the database.
- Right-click on the newly created “_daminion” database and select “Restore.”
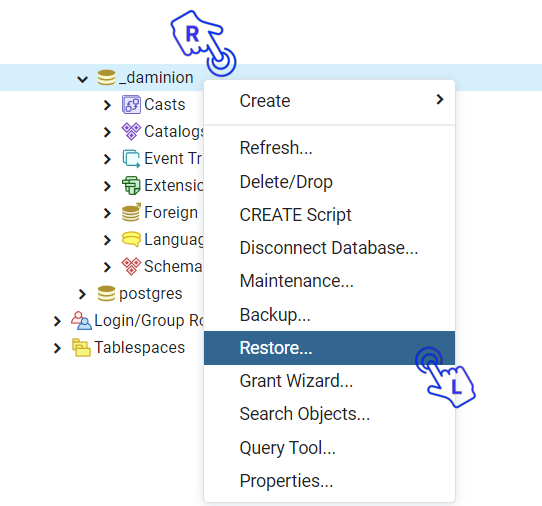
- In the “Filename” field, browse to the location of the backup file you want to restore.

- Select the backup file (“_daminion_DATE_TIME.backup“) and click “Restore.”
- Wait for the restore process to complete.
- Start Daminion Server.
- Verify that the list of users is now populated.
Unhandled exception when clicking on the “Users” menu
The most common reason for this issue is that the users database was restored twice, resulting in duplicated user entries.
The easiest solution is to remove the users database and restore it again.
Make sure that Daminion Server is stopped and follow these steps:
- Click on the Windows Start button located at the bottom left corner of the screen.
- Type “pgAdmin” in the search bar. As you type, the search results will start appearing.
- Locate the pgAdmin application in the search results. It is usually displayed as “pgAdmin” or “pgAdmin 4.”
- Click on the pgAdmin application to open it.
- Connect to the Servers and expand PostgreSQL12.

- Locate the “_daminion” database, right-click on it select “Delete/Drop”.
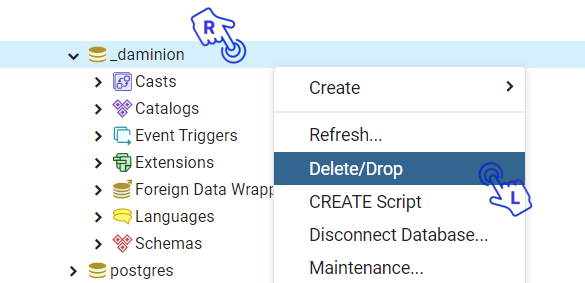
- Follow steps 6-14 from the troubleshooting instructions above.
PostgreSQL 12 is not recognized as running by Daminion Server
If the PostgreSQL indicator on the Daminion Server Administration panel is grey while the PostgreSQL service is running in Windows Services, it indicates a password mismatch between the “postgres” database user password entered during installation and the password specified in the Daminion Server “catalog.config” file.
There are two possible methods to resolve this issue:
If your Daminion Server Service is running but PostgreSQL is displayed as not running, follow these steps:
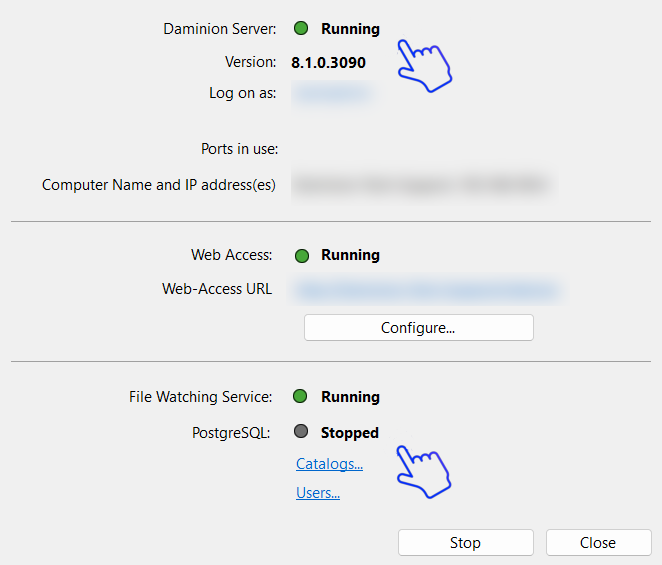
-
- – Open Daminion Server Administration panel and navigate to Catalogs.
- – Double-click on the catalog to open its Settings.
- – In the following Exception window, click OK. Catalog Settings will open.
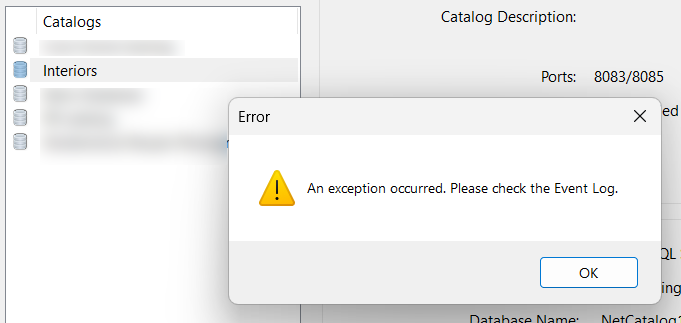
- – Navigate to the PostgreSQL tab and enter the password that you used during the installation of PostgreSQL12.
- – Click on “Test Connection” to verify that the connection to the database can be established.
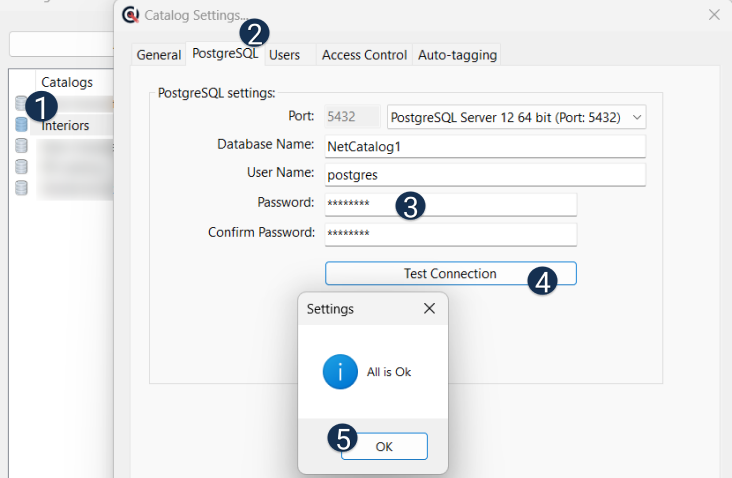
- – If you have multiple catalogs, repeat the same with each catalog.
If your Daminion Server Service is not running, follow these steps:
-
- – Run any text editor as Administrator
- – Open the “catalogs.config” file located in C:\Program Files (x86)\Daminion Software\Daminion Server”.
- – Change the value of the parameter “databasePassword=” by entering the new password after the ‘=’ sign.
- – If you have multiple catalogs, locate and update the parameter “databasePassword=” for each catalog’s entry.
If you are certain that you entered the same password for the database user “postgres” during installation as stated in the “catalogs.config” file, it is possible that a typo was made in the password. To resolve this problem, you will need to reset the password for PostgreSQL. Please follow these instructions: when resetting the password, make sure to use the password specified in the “databasePassword=” parameter.
If the issue is still not resolved, please contact technical support.