If you find yourself repeatedly having to enter the same tags into the Properties Panel, the Recently Assigned Tags feature will save you a lot of time and effort.
The Recently Assigned Tags dialog box contains all previously entered tags, with the ones you use most near the top of the list. You can easily assign these tags with a mouse click or cancel tags you’ve already assigned, without having to enter them manually each time.
Opening the “Recently Assigned Tags” dialog box
In the File menu, navigate to Window > Recently Assigned Tags.
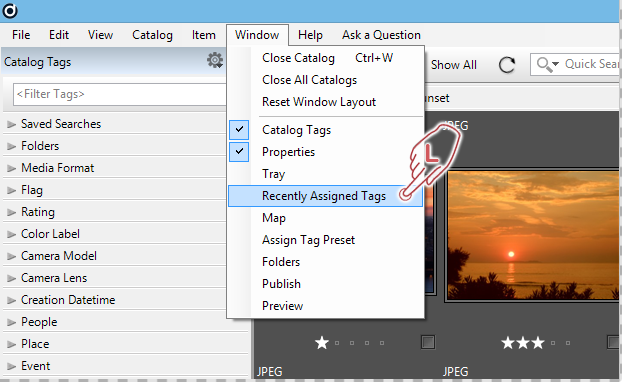
Alternatively, click the magic wand icon on the appropriate thumbnail.
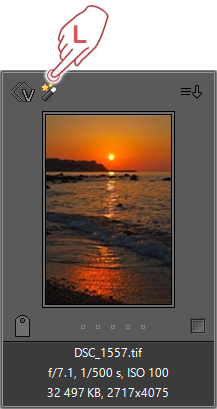
You can move the dialog box into an area where it doesn’t interfere with other panels on the screen or dock it in a precise position within the window. To find out how to move or dock dialog boxes, please refer to Customizing the Window Layout.
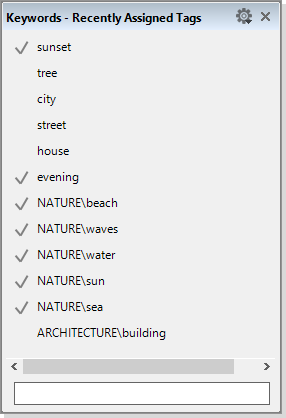
The Recently Assigned Tags dialog box contains a list of all previously entered tags. The most recently used tags always appear at the top of the list. If a Tag has hierarchy levels, they are displayed one by one.
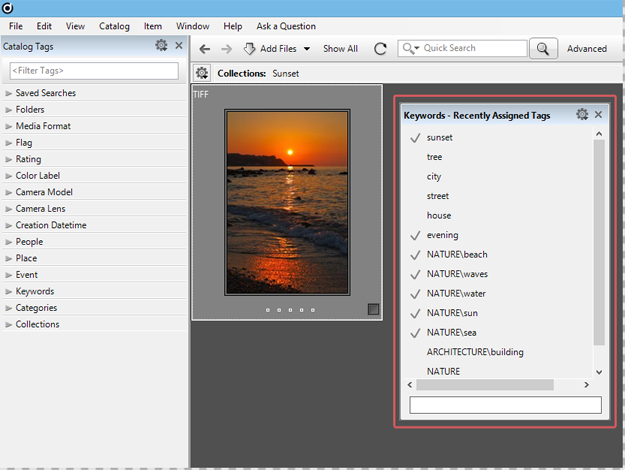
If you select an item in the browser, the tags already assigned to it will appear in the list with a checkmark next to them.
To assign additional Tags or deselect existing ones, simply click them.
If you need a Tag that has not previously been entered, and therefore does not appear in the list, searches for it by typing the name into the text box at the bottom.
In our example, we entered “w” and Daminion automatically listed all tags with names beginning with “w”. Click the down arrow to extend the search text until you reach the desired Tag. Once the tag has been assigned, it too will appear at the top of the list and you won’t have to search for it again.
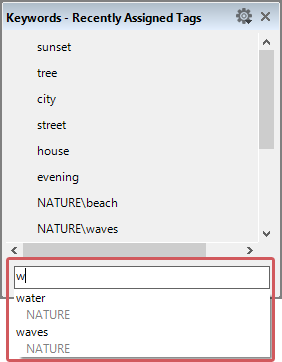
By default, the most recently entered keywords appear in this dialog box. However, you can also display other Tags, like “Place”, “Event” or “Person” for instance.
To change the Tags display, left-click the small gear icon in the top right of the title bar.
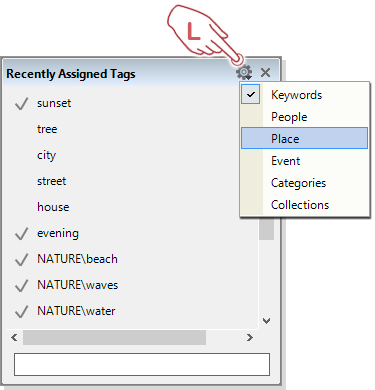
In the drop-down menu, select one of the listed Tags. By doing this, you will always be able to access the required tags directly.