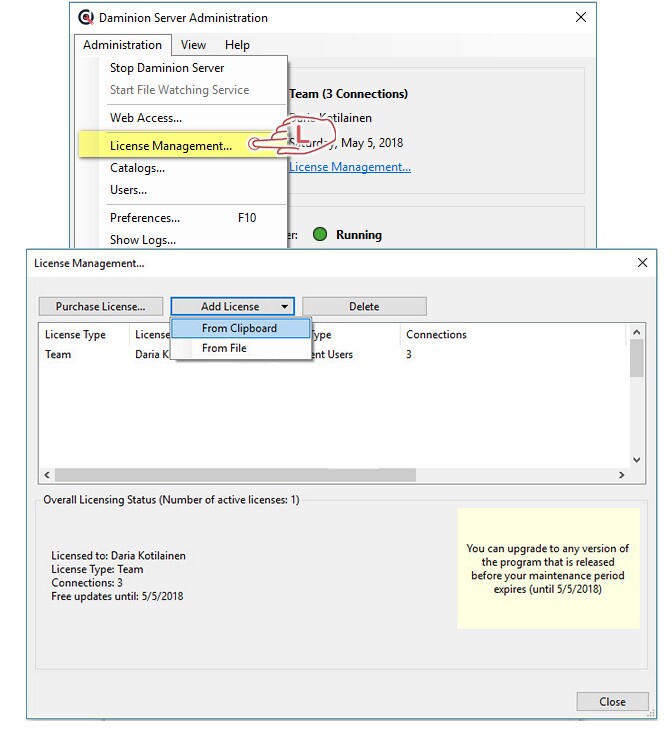You can request a Daminion demo (a standalone version with some limitations) and evaluate Daminion for the period of 7 days.
After the expiration of the test period, you need to install a valid license key.
Shortly after buying a Daminion license, you will receive an email containing your personal license key.
If you lose your license key, please contact support!
Installing the license key for Daminion Server Versions: Team, Pro, and Home
1 – Copy the license key from the email.
2 – Launch the Daminion Administration Panel and under the Administration tab click License Management.
This opens the License Dialog Box (see below).
To add your license, click Add License and then click From Clipboard.
After you have pasted the license key from the clipboard, you will see your registered name, version, maintenance expiration date (Free Updates until), and the amount of available concurrent connections in the List. In the example above, our registered user, Daria Kotilainen, has a Team Server License with 3 concurrent connections.
Note: All Daminion licenses include 1-year maintenance. You can renew the maintenance option after the first year or continue to use the license without maintenance. The new maintenance period starts from the date on which your previous maintenance period expired.
The expiration date of your maintenance period can be found in the summary at the bottom of this Dialog Box. You can extend your warranty at any time on Maintenance Renewal.
Installing the license key for Daminion Standalone Versions: Standard and Pro
1 – Copy the license key from the email.
2 – On the Daminion main screen, under the Help tab, click Daminion Registration.
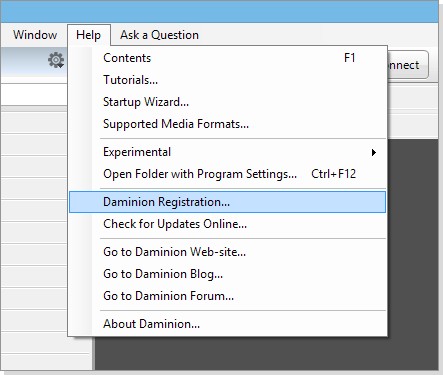
In the dialog window that opens, click Add License and then click From Clipboard.
After you have pasted the license key from the clipboard you will see your registered name, version, and the maintenance expiration date (Free Updates until).