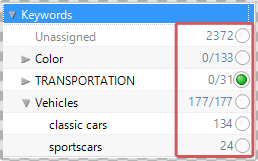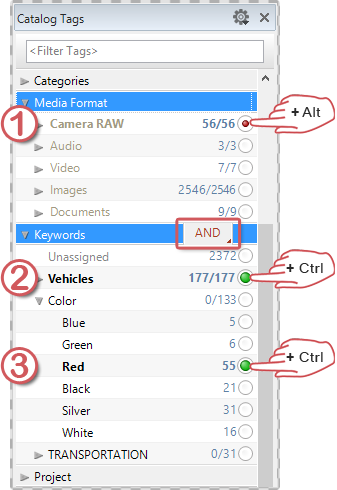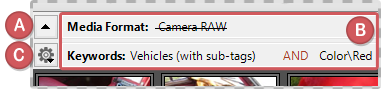Daminion offers you a number of ways to quickly perform a targeted search of your database.
You can search by using Quick Search, Advanced Search, or the Tags Panel.
In this article, you will learn how to search using the Tags Panel.
The numbers to the right of the entries in the Tags Panel indicate how many items have been assigned to the particular tag.
Click the circles next to the numbers to view all the items in the browser that use the same tag.
You can extend your selection by holding down the Ctrl key and clicking multiple tags. If you hold down the Alt key and click, the circles go red, and the selected tags are excluded from the search.
In our example, we have chosen to view all items that use the keywords Vehicles and Red, while explicitly excluding Camera RAW files.
The word AND in the red box means that items being searched for must use both Keyword tags, Vehicles AND Red. Select OR instead of AND to view items that use just one OR both tags.
You can refine your search by control-clicking in the date range and adding a time restriction to your selection.
Please note that you always need to hold down the CTRL key when adding new filter conditions in the Tags panel! If the CTRL key is released, click on the radio button will be recognized as a new search query.
To help you keep track of your search parameters, they are also displayed above the browser window.
A – To collapse or expand the query area, click on the small triangle.
B – The query area gives you a quick, plain-text overview of all selected search parameters.
C – You can save your customized search for later use.
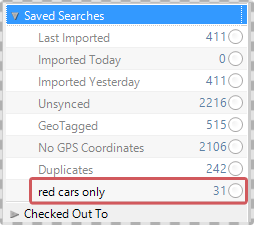
Your saved search will appear as a new entry under Saved Searches in the Tags panel and can be quickly launched from there with a single click at any time.