To carry out more extensive search operations, use Daminion’s Advanced Search dialog. This allows you to create complex queries and can save them for reuse in the future.
You can, for example, work with AND/OR operands, explicitly exclude certain values and filter the desired selection immediately by every possible parameter, including date, rating stars, highlights, and text descriptions.
Launching the Advanced Search dialog
Click the Advanced button to the right of the Quick Search box, as shown below.
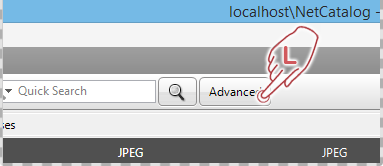
The search dialog box opens.
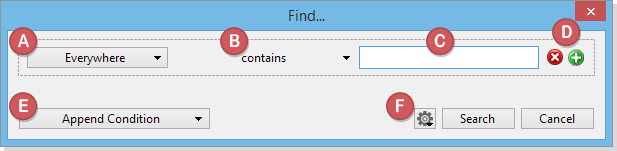
Example:
We need to find the best photos of the red flowers in our catalog for our website. These images should already be optimized for output to the web and available in .jpeg or .png format. In addition, when published, the images must not be in breach of any copyrights.
So our query looks like this:

We are searching within keywords for the keywords blossom and red, with the AND condition as we have determined that both terms must necessarily be assigned to the image.
We firmly commit only to images with 5 stars. In Copyright, we can only accept images that are tagged with Daminion, and as a media format, we only allow images in jpeg or png format. As the images will be placed on the web, the file size should be correspondingly small, so only images of up to 500 KB are allowed.
If we start searching now, all images that meet these criteria will be displayed in the browser, and a summary of the parameters used appears above the browser.
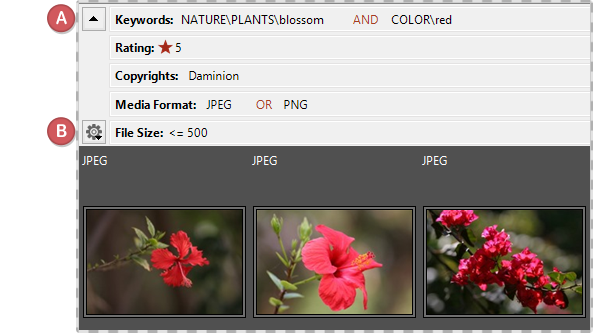
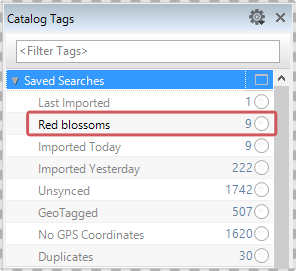
Once saved, created queries appear as new entries under Saved Searches in the Tags Panel.
The advantage of these queries is that they are not static, which means that as soon as you add new images to the catalog that meet these criteria, they are automatically added to the query.