Daminion has a customizable interface with draggable panels so the workspace can be used more effectively on multi-monitor configurations. The main components of the Daminion interface are explained below. Most of them can be repositioned or moved to other displays.
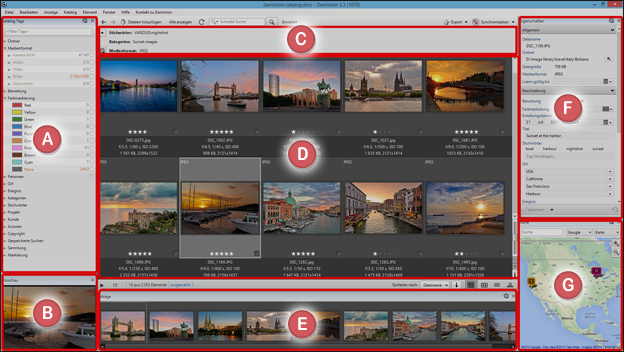
 Tags Panel
Tags Panel
All available tags are listed in this panel. Think of this as your central tag administration. This is where you create tags, rename tags, delete tags, assign tags to files and remove them from files. You can select which tags are displayed and specify the order of the tags in the list. At the same time, the catalog tags panel can be used to manage your tag structure and classify your content by dragging files to tags or selecting checkboxes in Assign Mode.
Here you can learn more about…
- Customizing the Catalog Tags Panel
- Assigning Tags with the Tags Panel
- Searching with the Tags Panel
- Change the Tag appearance mode in the Tags Panel
- Filtering Tags in the Tags Panel
- Using Assign Tags mode in the Tags Panel
- Creating new Tags with the Tags Panel
 Preview Window
Preview Window
The preview window displays a quality preview of a selected file. You can resize or move this window. In a multiple-display environment, you can for example place this window on the second display and view thumbnails and large previews side by side without leaving your thumbnail workspace.
 Filter Panel
Filter Panel
After filtering your content by checking tags in the Tags panel or via the Advanced Search window the query parameters are displayed on this panel. You can collapse the filter panel to save vertical space, which allows you to display more thumbnails below. Apart from displaying your current search, this panel also allows you to quickly edit the parameters of your query. Use the gear icon on this panel to save the current query for future use. All your saved searches are available under the Saved Searches section in the Tags panel. Learn more about working with Advanced Search.
 Thumbnail Browser
Thumbnail Browser
Depending on your current viewing preferences, query results are displayed in this panel either as thumbnails or as a list of files together with their properties. Thumbnails can be zoomed in by dragging the small zoom slider in the bottom right-hand corner of this window. Captions below and above thumbnails can be edited in place without leaving the current view. Rating, Color Label, and Flag can be edited by clicking on the appropriate options below the thumbnails. The thumbnail browser offers a choice of viewing options. Learn more about Customizing the Browser.
 Tray
Tray
The Tray allows you to collect files for upcoming actions such as exporting, printing, tag assignment, or publishing, while the content in the thumbnail browser view might be continuously changing in response to different queries. Use the Ins key to quickly add/remove files to/from the Tray. Learn more about the Tray.
 Properties Panel
Properties Panel
Dragging files to tags in the Catalog Tag is not the only way to classify files. The properties panel (docked by default on the right-hand side of the Daminion’s workspace) allows you to view more detailed information about files and edit the properties of multiple files in batches. Some tags, such as Title, Description, or Copyright, are not available in the Catalog Tags panel and can only be viewed and edited in this panel. This panel is highly optimized for rapid annotation of collections of photographs using the keyboard only. Learn more about using the Properties panel.
 Map
Map
The Map panel displays all files with GEO coordinates as markers according to their locations on the map. Markers can be automatically grouped when zooming out to achieve the best visual performance. To stamp unreferenced images with GPS, simply drag and drop them from the thumbnail browser into the appropriate location on the map. Images without GPS coordinates can easily be found via the Saved Searches chapter in the Catalog Tags panel. Learn more about working with Map and stamping your images with GPS Information.
Other panels
Other useful draggable panels in Daminion include Recently Assigned Tags, Publishing, and Folders that can be accessed via the Window menu. The chapters on Customizing the window layout and Customizing the Browser are also recommended reading.