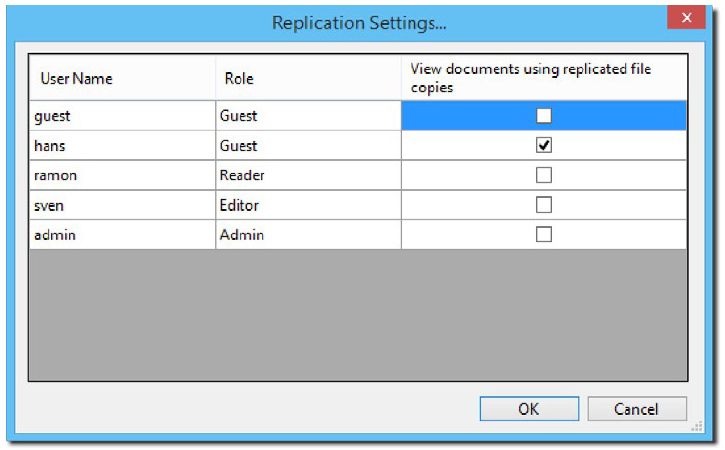Located on the Catalog menu, the Replication command is designed for working with Daminion Server in a VPN environment. When you set up a VPN (Virtual Private Network) to allow external users (e.g. users from a branch office of your company) to access catalogs or catalog folders, you might find that the catalog contains rather large files. A remote user viewing preview simply to inspect the contents of a catalog, for example, will cause large amounts of data to be transferred via the VPN. This can considerably slow down processing speed and force users to wait longer than usual.
In order to speed up the processing of large files via VPN connections, an Administrator can replicate a collection of media data – between a company’s branch offices, for example. The branch offices have access to the data, but instead of using the slow VPN connection and a remote server, they work with local files.
Replication is performed using the Window Server Distributed File System (DFS), which automatically replicates data between different locations. For more information on this topic, visit the Microsoft website.
On a remote server, the administrator defines the Replication Settings for a catalog. In other words, he defines which users are allowed to use the relocated files. Users with a checked check box after their name can access the replicated files.
Thus, if user Hans (checked) opens a catalog via a VPN connection and double clicks an image, the preview comes from a local replicated folder rather than from the remote server via VPN. Whereas when user Sven (without a checkmark) opens an image, the preview has to be transferred from the server via the VPN connection, and it takes a lot longer.
When performing a task like assigning keywords to a catalog file, you would normally work on the remote server, because assigning keywords does not require high-resolution image data. The main purpose of replication is to speed up access to large image files, e.g. when previewing, without having to transfer the data over a slow VPN connection.
Replication Step-by-Step
- First, establish the VPN connection between the branch offices. There are several hardware and software solutions on the market. For more information see How to access Daminion Server remotely via the Internet.
- Install Daminion Server in the office where the files are located.
- Then install Daminion Client on the client PCs in the central office and in the branch office. Next, launch the software and on the menu, click File > Open Shared catalog.
- Right-click Add Daminion server and enter the IP address of the computer where Daminion Server is installed. This IP address can differ depending on whether the computer is located in the central office or in a branch office. Your system administrator will give you more information about
- Repeat step 4 on all client computers.
At this stage, you can already start working with Daminion Server over several branch offices. However, you can considerably increase access and processing speed by performing the replication:
- Replicate a folder on the server PC to other computers by means of Windows DFS (Distributed File System). The path to this replicated folder must be the same for all computers and branch offices. This way you can use copies of the server content on all computers.
- Data will be replicated between two locations (branch offices, for example) where the path to the folder is the same, say \\MediaServer\ImageLibrary. This is important because it is not necessary to transfer data to each computer, but to one computer only in a local network. Other computers might have access to the main computer, for example, via \\MediaServer\ImageLibrary.
- Launch Daminion Client, connect to Daminion Server as Administrator, and on the menu, click Catalog > Replication Settings and define which users are allowed to access the replicated folders.
Now, when users double-click an image in their Daminion Client browser, they will be using a local file and not a file from the remote server.