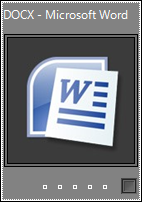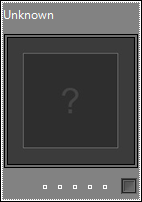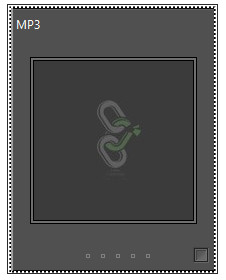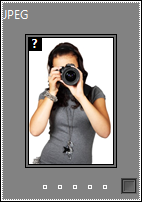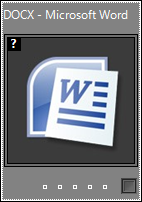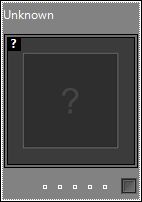All files imported to Daminion are displayed differently in the Browser window depending on file type and status.
All possible types of displayed thumbnails are given below.
All image file formats, as well as other file formats that have an integrated thumbnail or support thumbnail embedding (e.g. TIF, JPG, or PDF), are displayed with the corresponding thumbnail preview.
File formats that have no built-in thumbnail preview are shown with the default icons of file format.
By default, unknown file formats, which have been added manually, are displayed with a big question mark.
To find out how to assign a custom preview thumbnail to unknown file formats please refer to Add Custom Thumbnails.
A broken chain thumbnail is displayed when Daminion doesn’t have access to the folder where thumbnails are stored or the thumbnail is damaged. In the latter case, select an image and try to rebuild the thumbnail by pressing CTRL+B.
If the original files have been deleted, moved, or renamed outside Daminion, the thumbnail preview displays a small question mark in the upper-left corner.
The question mark is also displayed on thumbnails whose original files are stored on devices that have been disconnected from the PC. In these cases, Daminion cannot locate the original files, and therefore marks them as offline. Once the external storage device is reconnected, the original files are available again. However, sometimes you may need to update the thumbnails manually to make the question mark disappear. To do this, select all the items with question marks and press Ctrl + B.
When the offline file is opened in full-screen mode, it is displayed in low resolution with the notification The file “filename” is offline or missing at the bottom of the screen.
To find out how to relink particular folders or items, please refer to Relink Folders and Files.