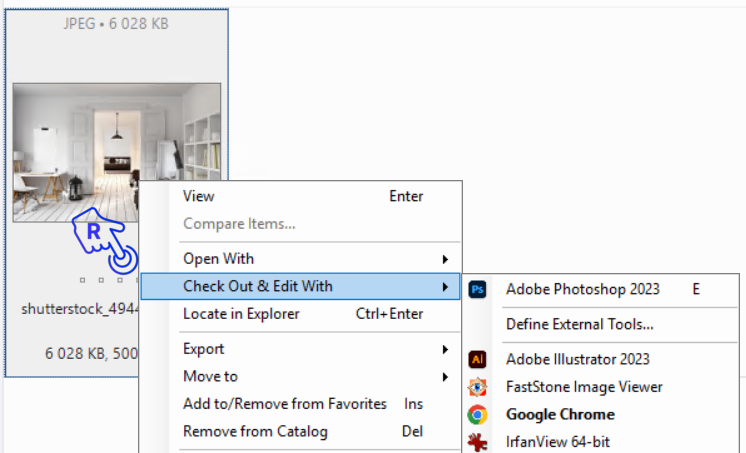Sometimes you may need to view or edit catalog items in applications other than Daminion. In such cases, Daminion’s Open with function is invaluable.
Opening Items in External Applications
To open items in external applications, select one or more items in the catalog, and right-click on one of the thumbnails.
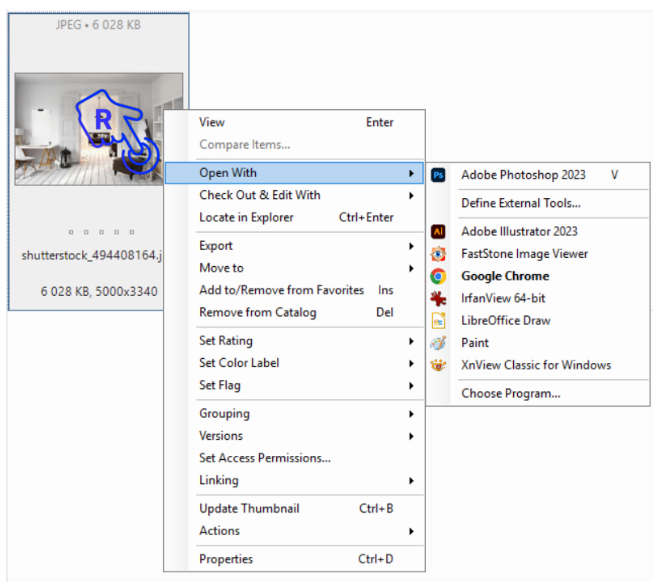
In the context menu, navigate to Open With.
Daminion automatically displays a list of all standard programs registered for each file format and installed on your PC. If the preferred program does not appear in the list, you can add it manually by clicking on “Define External Tools“.
In the dialog box, click Add, and locate the executable (.exe) files of the applications you require.
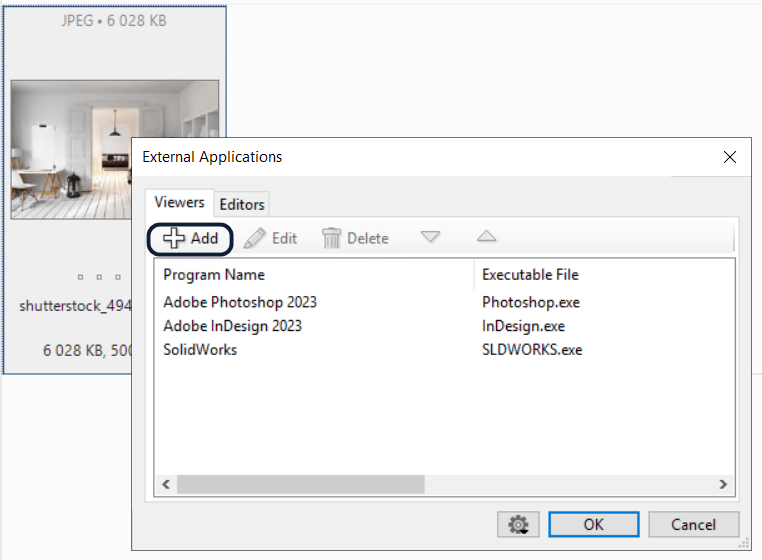
Daminion also distinguishes between programs that allow only viewing and those that allow both viewing and editing of files. This means that, if needed, you can define two different applications to work with the same file format – one for viewing only and the other for editing.
By default, the top application in the list is automatically given a keyboard shortcut of [V].
However, you can change the order of the added applications manually by clicking on the arrow keys.
For example, if Adobe Photoshop is selected as the primary viewer for JPEG files, simply select a jpeg file in the Daminion browser, hit the [V] key on the keyboard, and the original file will be opened in Adobe Photoshop.
Editing Items in External Applications
First, add editing applications to the list of Editors in the External Applications dialog window. The first application in the list is given the keyboard shortcut [E].
In the Browser window, select an item to be edited, right-click the thumbnail, and navigate to Check Out & Edit With. For more information about how checking in and checking out work, please refer to Version Control.