If you have to work with lots of tags, such as thousands of keywords, your list can get very long when unfolded, and you may have to do a lot of scrolling up and down to find the keywords you want.
To save time, Daminion allows you to open a second Tags panel. You can place the two panels next to each other so that the required areas are both accessible at the same time.
To open the second tag panel: in the File menu, click Window > Tags #2.
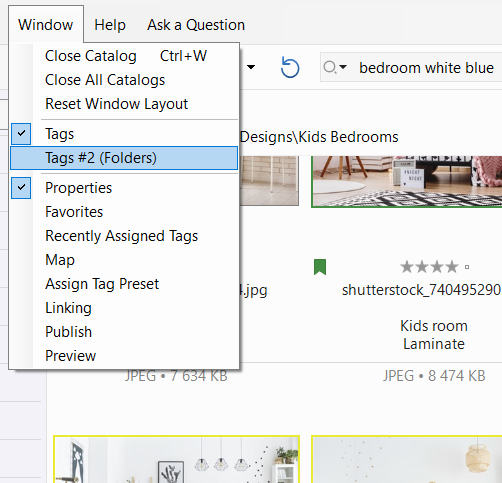
This will open the second tags panel, named “Folders” since it displays the folder structure by default. You can move this tag window anywhere on the screen or dock it to a certain area
To find out how to do this, please refer to Customizing the Window Layout.
In the following example, we have docked the second folder panel right next to the main Tags panel.
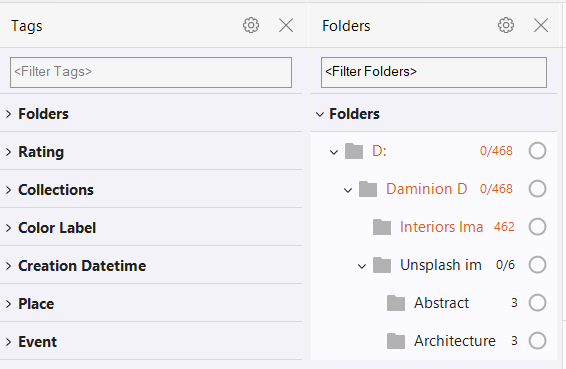
The “Folders” panel can display a maximum of two tags since its main purpose is to simplify the view and facilitate work with the tags. To display an additional tag, click the gear icon in the upper right corner of the title bar.

In the submenu, click Show Additional Tag and select the desired tag category from the drop-down list. In our example, we have chosen the Keyword tag.
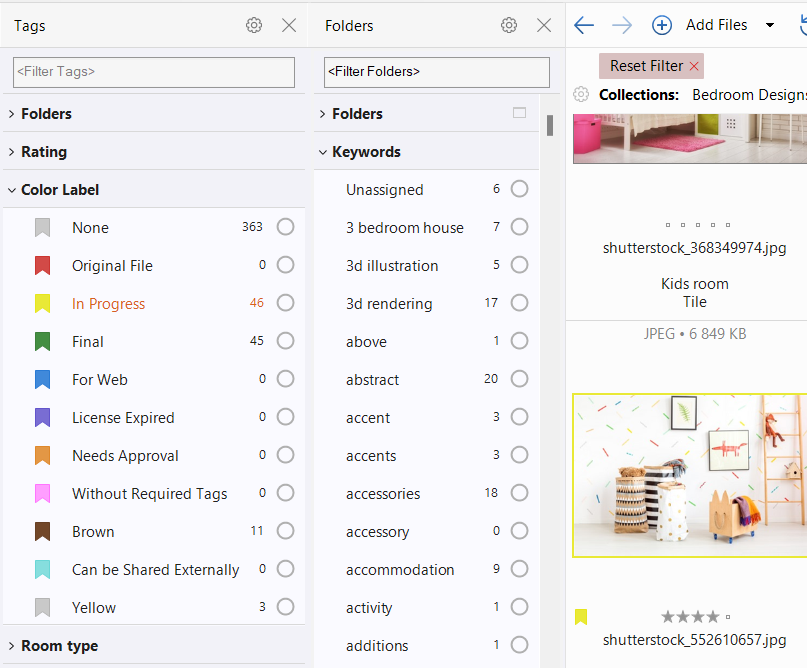
As seen in the previous screenshot, you can display the Rating, Color Label, and Room Type tags in the left panel and the keywords list on its own in the right panel. This allows you to jump back and forth within the keywords list without losing sight of the other tags.
Another option is to display the keywords list in both panels, with the left panel showing the top half and the right panel showing the bottom half of the list.
Both panels behave in the same way for tag management, allowing you to move tags between the panels, assign tags, rename, and delete or revoke assignments in the same way in both panels.