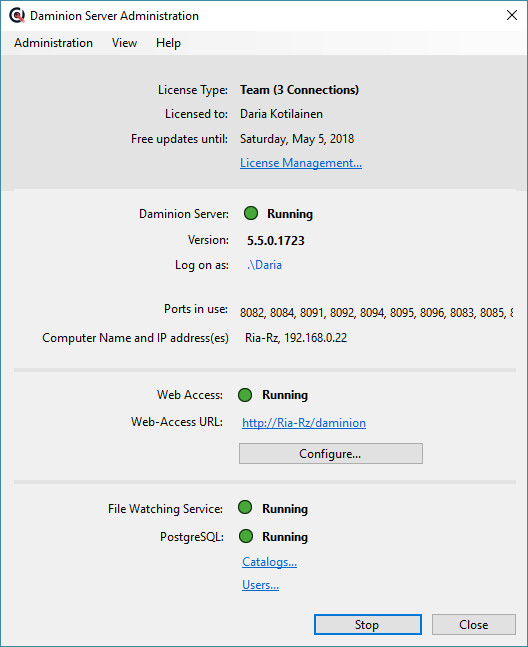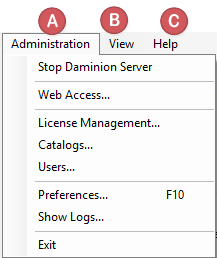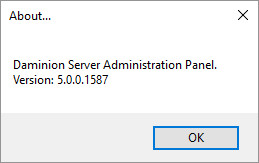Daminion Server Administration Panel is the central point for setting up metadata handling; managing shared catalogs, users, and Daminion licenses; installing web access, and backing up catalogs.
The front part of the Daminion Server Administration panel shows license information, Daminion Server version, logon user, used ports, and your computer’s name and IP address(es). The three green bullets indicate that the Daminion Server, File Watching, and PostgreSQL services are currently active. If these bullets are greyed-out, click Start at the bottom of the panel (replaced by Stop when the server is running).
The upper menu bar contains the following three tabs with their associated options:
 Administration
Administration
- Stop Daminion Server stops the Daminion Server. Alternatively, click the Stop button at the bottom of the Daminion Server Administration Panel. When clicked, the Stop button becomes the Start button that launches the Daminion Server, File Watching, and PostgreSQL services.
- Web Access allows you to open your shared catalog in the web browser. Refer to Activating Web-Access for how to get started with Web-Access.
- License Management is where you enter and delete licenses. For more information please refer to Registering your Daminion license.
- Catalogs opens the Catalog management menu. You can also open it by clicking the blue Catalogs at the bottom of the Daminion Server Administration Panel.
- Users opens the User management menu. You can also open it by clicking the blue Users at the bottom of the Daminion Server Administration Panel.
- Preferences opens the dialog box where you can change the Daminion Server settings, adjust metadata handling, and change the security mode. For more information please refer to Daminion Server Metadata Preferences
- Show logs opens a folder containing the Daminion Log file and other configuration files. The log file is needed for troubleshooting.
- Exit stops Daminion Server and closes the Daminion Server Administration Panel.
 View
View
This is where you configure the Daminion Server interface language. Click the View tab, navigate to Language and select your preferred language from the drop-down list. The change will come into effect the next time you restart Daminion Server. For more information please refer to Changing the Interface Language.
 Help
Help
The Help tab provides two options: Help and About
Help > Help connects you to the Help section on the Daminion website where you can find useful information on how to manage Daminion Client and Daminion Server. If you can’t find the information you’re looking for in Help, please contact our support.
Help > About opens the About Daminion window, which contains information about the current version of the server.