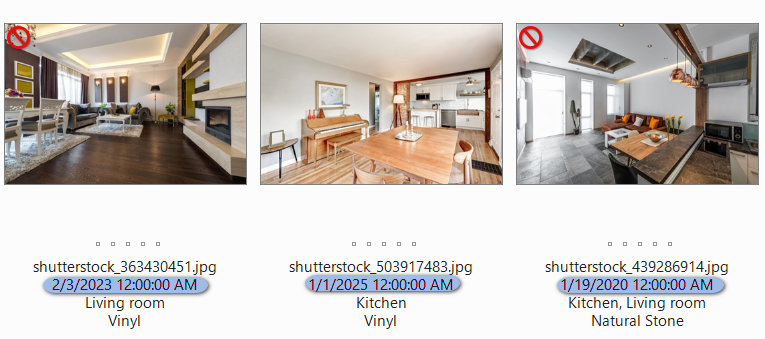To prevent unintended license violations, such as using a picture whose license has expired, you can set a license expiration date for your pictures in Daminion.
When an image’s license expires, a red warning symbol appears next to the image in the Daminion browser. The image can no longer be printed, exported to PDF, shared via email, or added to a shared collection. If you try to perform any of these actions, Daminion will display a warning message.
You can easily change or remove the license expiration date as needed.
Setting a License Expiration Date
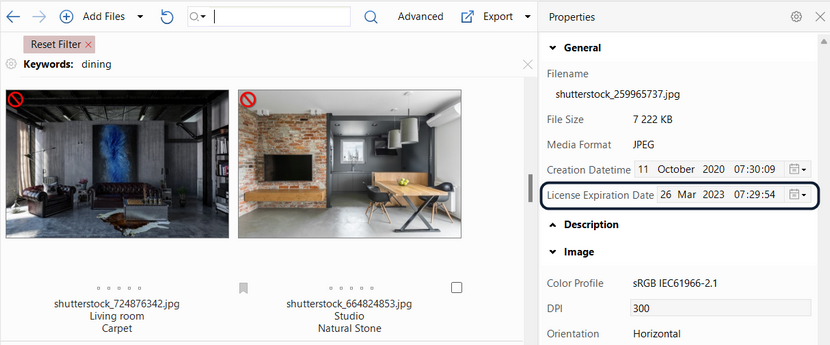
The License Expiration Date tag field is located in the Properties panel under the General heading. However, you may not see it if it hasn’t yet been activated. For instructions on how to activate the License Expiration Date tag field see Customizing the Properties panel.
By default, this field is blank. To enter a date, click the calendar icon on the right.
From the calendar, select the appropriate expiration date for the chosen image. If necessary, you can immediately lock an image by setting a date from the past.
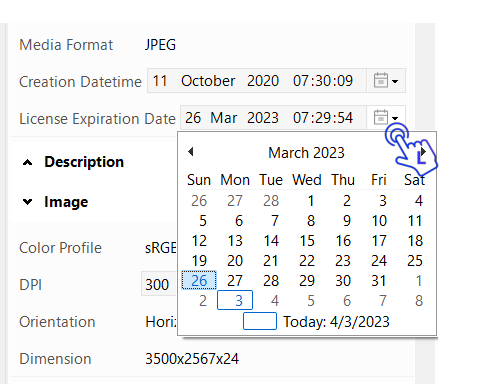
When you click in the empty field, the current date is set automatically. You can change the date, month, year, or time by clicking them and using the up and down arrow keys on the keyboard.

Right-click on the date to remove it or select it in the tags tree. This action will display all files with the license expiring on this date.
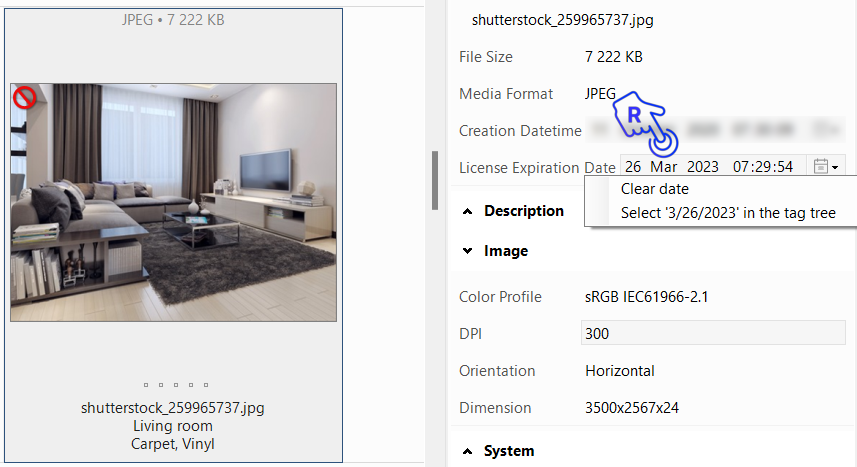
You can also display the license expiration date under your thumbnail previews. This is useful, as it allows you to see time-critical license periods at a glance. For more information, see Customizing the thumbnail Captions.