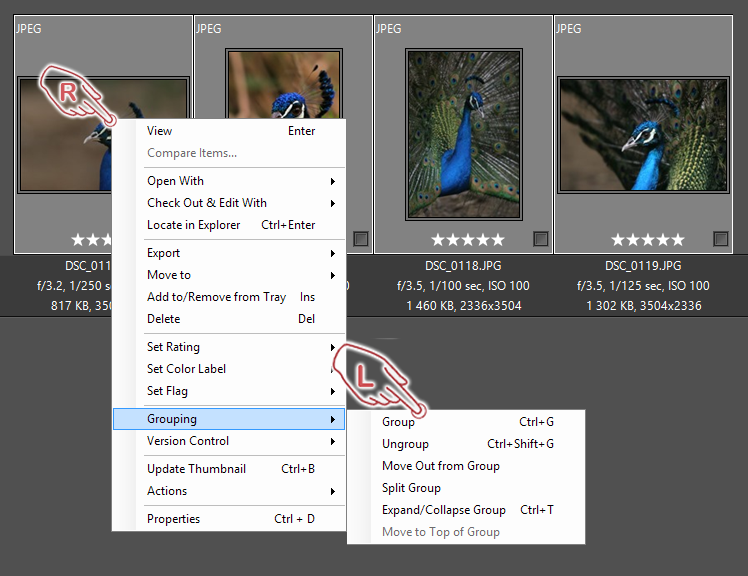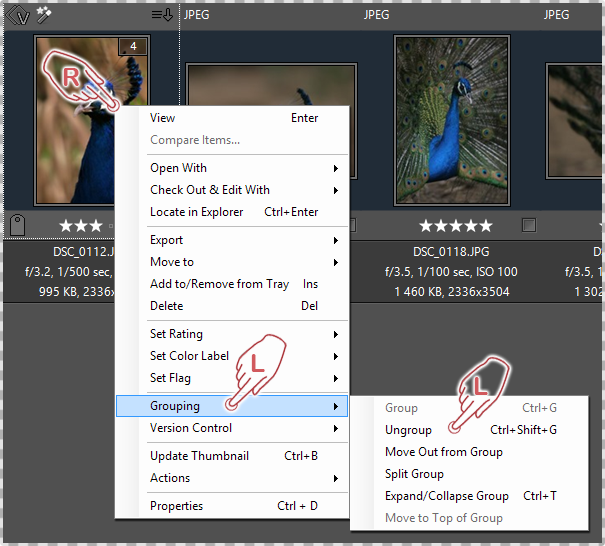In your browser, you can create groups of thumbnail previews in which a series of associated images are represented by one thumbnail.
Grouping Thumbnails
First, select at least two thumbnail preview images in the Browser. Now you have three ways to take the images in a group.
Option-1
Click with the right mouse button on one of the thumbnails. It opens a context menu as shown in the screenshot below.
Click Grouping and then in the sub-menu click Group. The selected images are now grouped together and represented by the thumbnail image you clicked to run the command.
Option-2
If you select two or more images and then move the mouse over the top right corner of the thumbnail previews, a small clickable Group Selected Items icon appears.
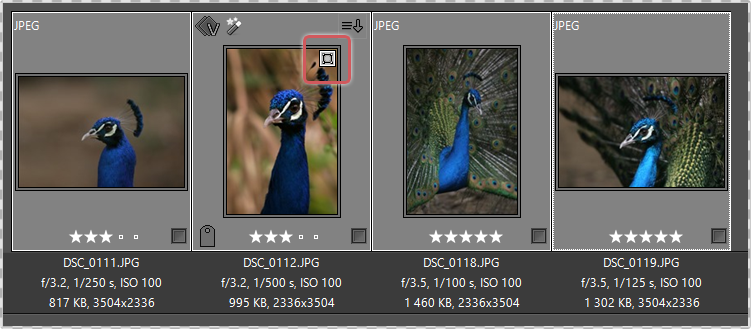
The picture you run the command on becomes the thumbnail preview image of the group.
Option-3
Select two or more images and then press Ctrl + G to group them together.
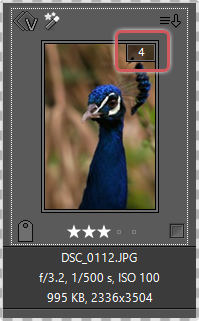
All four images are now grouped together and the number of items in the group appears in the top right corner of the thumbnail.
Collapse and expand a group
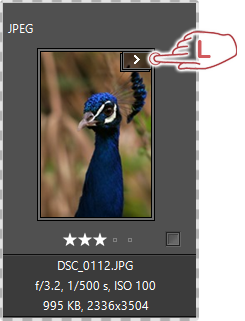
Move the pointer back to the top right corner of the thumbnail preview, where the number of items is normally displayed. As the pointer hovers over it, the number changes to an arrow symbol. Click the arrow to expand and collapse the group.
Alternatively, use the keyboard shortcut Ctrl + D.
Ungrouping
Right-click a group of pictures and choose Grouping > Ungroup. Alternatively, use the keyboard shortcut Ctrl + Shift + G.
Splitting a group
You can also split an existing group into smaller groups.
Expand the appropriate group, right-click the images that you want in the new group, and then select Grouping > Split Group.
Choose a display picture for the group
You can choose which image is used as the preview thumbnail for a group.
Expand the group, right-click your chosen image, and select Grouping > Move to Top of Group.
Remove images from the group
Expand the appropriate group, right-click the image you want to remove from the group, and choose Group > Move Out of Group.